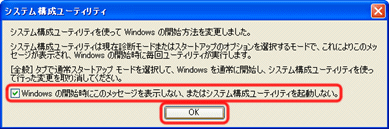Q&A情報
起動時に Microsoft .NET Framework のエラーメッセージが表示される場合の対処方法 (Windows XP)
文書番号:104737
最終更新日:2008/2/4 10:53
ご質問
Prius の起動時に、Microsoft .NET Framework のエラーメッセージが表示されます。対処方法を教えてください。
回答
対象機種区分 :
Windows XP 搭載モデル全般
ここでは、コンピュータの起動時に、Microsoft .NET Framework のエラーメッセージが表示される場合の対処方法について説明します。
ヒューレット・パッカード (以下、HP) 社製のプリンタを使用している Windows XP で、2007 年 8 月に公開された Windows Update を実行すると、プリンタのソフトウェアにエラーが発生する場合があります。
プリンタのソフトウェアにエラーが発生した場合、コンピュータの起動時に「アプリケーションのコンポーネントで、ハンドルされていない例外が発生しました。」というエラーメッセージが表示されます。
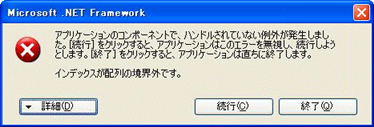
コンピュータの起動時にエラーメッセージが表示される場合は、以下の各項目の操作を順にお試しください。
- プリンタのドライバ CD を挿入し再起動する
- 常駐プログラムを停止する
- 専用アンインストーラでアンインストールを行う
- HP の一時フォルダを削除する
- レジストリを削除する
- プリンタのソフトウェアの再インストールを行う
- 常駐プログラムを開始する
プリンタのドライバ CD を挿入し、再起動を行うには、以下の操作を行います。
● 操作手順
- タスクバーの何もないところを右クリックし、表示されたメニューから、[タスク マネージャ] をクリックします。
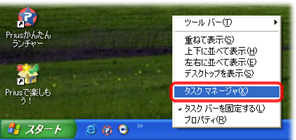
- [Windows タスク マネージャ] 画面が表示されたら、[アプリケーション] タブで、[タスク] 項目に表示されているタスクをクリックし、[タスクの終了] をクリックします。
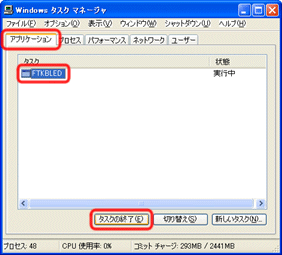
- [タスク] 項目に表示されたタスクをすべて終了したら、画面右上の閉じるボタンをクリックし、[Windows タスク マネージャ] 画面を閉じます。

- HP 社製のプリンタに同梱されているドライバ CD-ROM を、CD/DVD ドライバに挿入します。
【補足】
ドライバ CD-ROM を紛失した場合は、以下の HP 社の Web サイトから購入してください。
ヒューレット・パッカード株式会社 : ドライバ CD デリバリ サービス
- ソフトウェアのインストーラが起動したら、[キャンセル] をクリックし、インストーラ画面を閉じます。
- コンピュータを再起動します。
- 再起動後、ドライバ CD-ROM で修復が行われるので、そのまましばらくお待ちください。
修復が完了したら、CD/DVD ドライブから ドライバ CD-ROM を取り出します。
プリンタのドライバ CD を挿入し、再起動を行ってもエラーメッセージが表示される場合は、次項目以降の操作をお試しください。
常駐プログラムを停止するには、以下の操作を行います。
● 操作手順
- タスクバーの何もないところを右クリックし、表示されたメニューから、[タスク マネージャ] をクリックします。
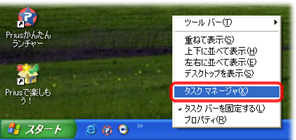
- [Windows タスク マネージャ] 画面が表示されたら、[アプリケーション] タブで、[タスク] 項目に表示されているタスクをクリックし、[タスクの終了] をクリックします。
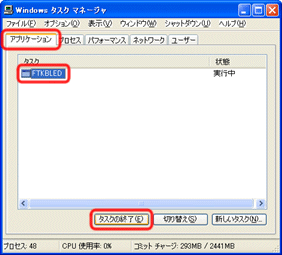
- [タスク] 項目に表示されたタスクをすべて終了したら、画面右上の閉じるボタンをクリックし、[Windows タスク マネージャ] 画面を閉じます。

- [スタート] メニューから [ファイル名を指定して実行] をクリックします。
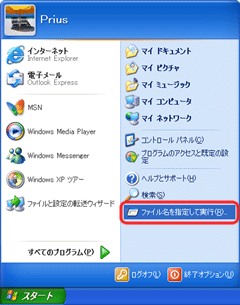
- [ファイル名を指定して実行] 画面が表示されたら、「msconfig」と入力し、[OK] をクリックします。
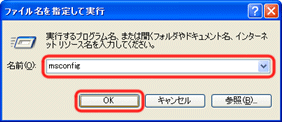
- [システム構成ユーティリティ] 画面が表示されたら、[スタートアップ] タブをクリックします。

- [すべて無効にする] をクリックします。
注意事項
表示されている項目の一覧の中には、初期設定でチェックが入っていない項目が含まれます。
初期設定の状態に戻す作業を行う際に必要となりますので、初期設定でチェックが入っていない項目については、メモを残しておくことをお勧めします。
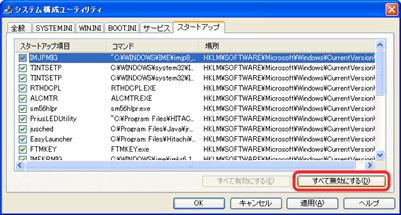
- 表示されているすべての項目のチェックが外れたことを確認し、[OK] をクリックします。
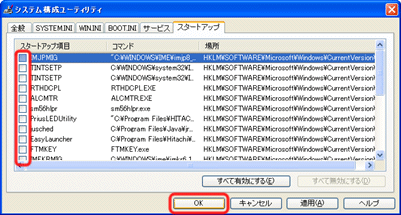
- [システム構成] 画面が表示されたら、[再起動] をクリックします。
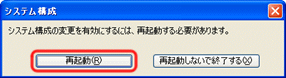
- コンピュータが再起動するまで、そのままお待ちください。
【補足】
再起動後、[システム構成ユーティリティ] 画面が表示された場合は、[Windows の開始時にこのメッセージを表示しない、またはシステム構成ユーティリティを起動しない。] にチェックを入れ、[OK] をクリックします。
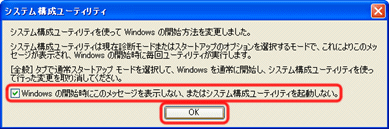
専用アンインストーラでアンインストールを行うには、以下の操作を行います。
● 操作手順
- プリンタを USB ポートに接続している場合は、コネクタから外します。
プリンタをネットワーク接続している場合は、そのまま操作を行います。
- HP 社製のプリンタに同梱されているドライバ CD-ROM を、CD/DVD ドライバに挿入します。
- ソフトウェアのインストーラが起動したら、[キャンセル] をクリックし、インストーラ画面を閉じます。
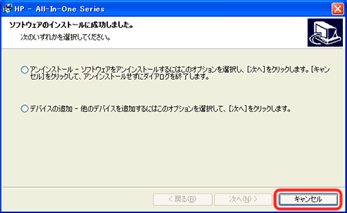
- [スタート] メニューから [ファイル名を指定して実行] をクリックします。
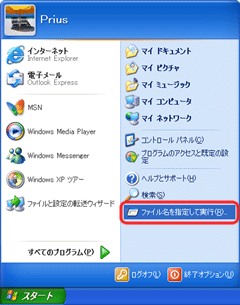
- [ファイル名を指定して実行] 画面が表示されたら、[参照] をクリックします。

- [ファイルの参照] 画面が表示されたら、画面左側の [マイ コンピュータ] をクリックします。
画面右側に表示された [JAPAN] をダブルクリックします。
※ [JAPAN] の左横に、アプリケーションのアイコン または、HP 社のロゴのアイコン
または、HP 社のロゴのアイコン  が表示されます。
が表示されます。
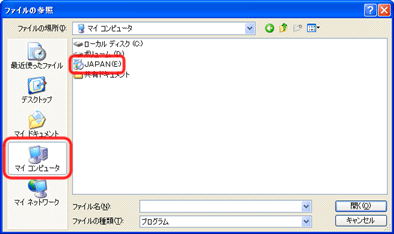
- [Util] フォルダをダブルクリックします。
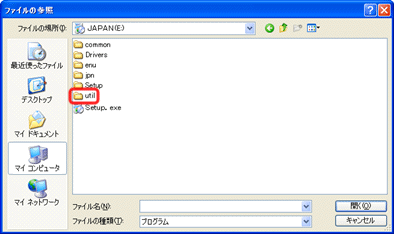
- [CCC] フォルダをダブルクリックします。
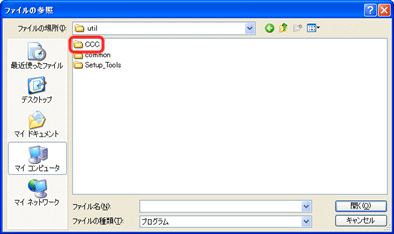
- [Uninstall] または [Uninstall.bat] をダブルクリックします。
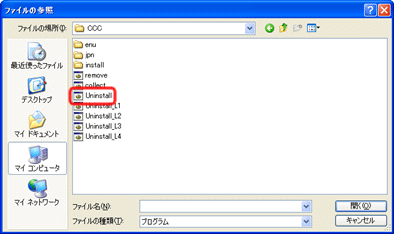
- [ファイル名を指定して実行] 画面に、「ドライブ名のアルファベット :\util\CCC\Uninstall.bat」と入力されることをご確認ください。

- 「ドライブ名のアルファベット :\util\CCC\Uninstall.bat」の後ろに、「(半角スペース) 4」と追加入力します。
「ドライブ名のアルファベット :\util\CCC\Uninstall.bat 4」という文字列になったことを確認し、[OK] をクリックします。
※ キーボードの [Space (スペース)] キーを 1 回押し、半角スペースを挿入します。
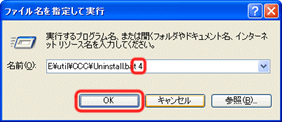
- ソフトウェアのアンインストールが開始されます。
アンインストールが終了するまで、そのまましばらくお待ちください。
※ ご使用の機種によっては、終了までに 1 時間程度かかる場合があります。
- アンインストールが完了したら、コンピュータを再起動します。
- 再起動後、ドライバ CD-ROM を、CD/DVD ドライバから取り出します。
HP の一時フォルダを削除するには、以下の操作を行います。
● 操作手順
- [スタート] メニューから [ファイル名を指定して実行] をクリックします。
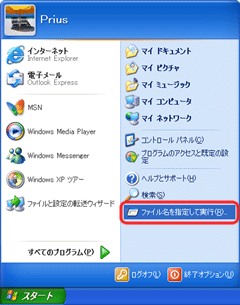
- [ファイル名を指定して実行] 画面が表示されたら、「temp」と入力し、[OK] をクリックします。
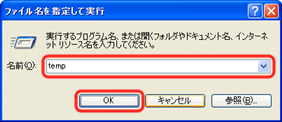
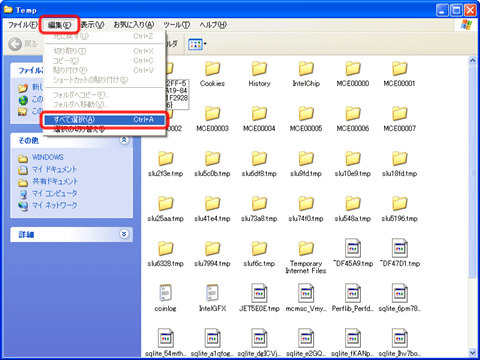
- [Temp] フォルダ内のすべてのファイルが選択状態になったことを確認します。
メニューバーの [ファイル] をクリックし、表示されたメニューから [削除] をクリックします。
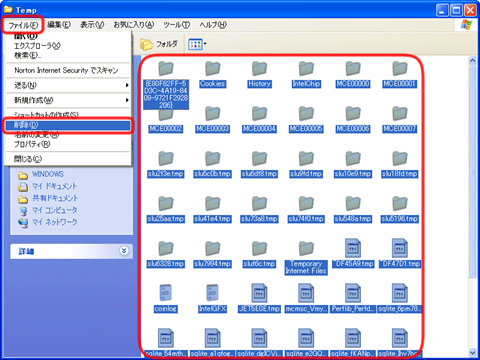
- [複数ファイルの削除の確認] 画面が表示されたら、[はい] をクリックします。
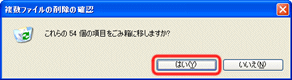
【補足】
[ファイルまたはフォルダの削除エラー] 画面が表示された場合は、[OK] をクリックします。
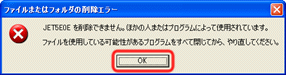
- 閉じるボタンをクリックし、[Temp] フォルダの画面を閉じます。
- [スタート] メニューから [ファイル名を指定して実行] をクリックします。
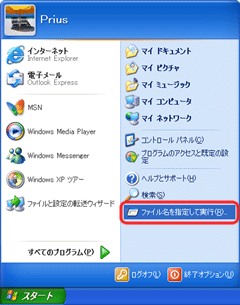
- [ファイル名を指定して実行] 画面が表示されたら、「%temp%」と入力し、[OK] をクリックします。
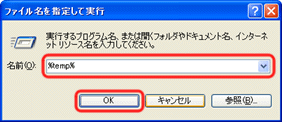
- [Temp] フォルダの画面が表示されたら、手順 3 〜 手順 6 と同様の操作を行います。
- [スタート] メニューから [マイ コンピュータ] をクリックします。
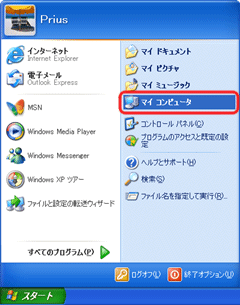
- [ハード ディスク ドライブ] 項目の [ローカルディスク (C:)] をダブルクリックします。
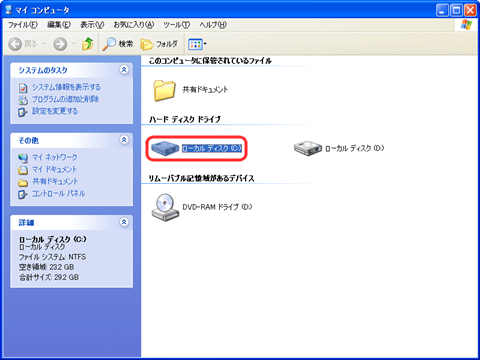
- [Program Files] フォルダをダブルクリックします。
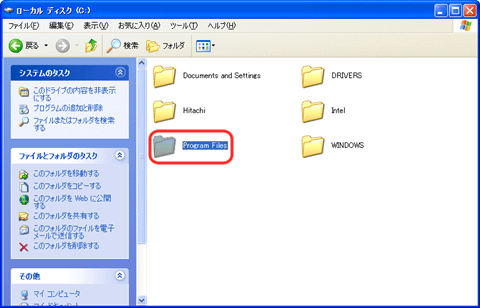
- [Program Files] フォルダの画面が表示されたら、[HP] フォルダを右クリックし、表示されたメニューから [削除] をクリックします。
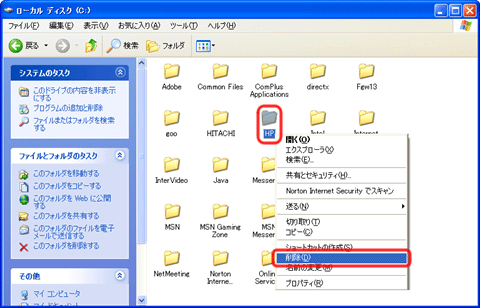
- [フォルダの削除の確認] 画面が表示されたら、[はい] をクリックします。
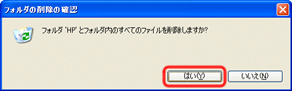
- 閉じるボタンをクリックし、[Program Files] フォルダの画面を閉じます。
- デスクトップ上の [ごみ箱] アイコンを右クリックし、表示されたメニューから [ごみ箱を空にする] をクリックします。
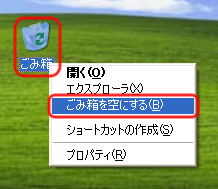
- 削除の確認画面が表示されたら、[はい] をクリックします。
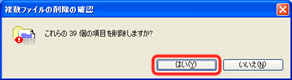
- コンピュータを再起動します。
レジストリを削除するには、以下の操作を行います。
注意事項
レジストリの操作を誤ると、コンピュータの動作が不安定になる可能性があります。
レジストリの削除を行う際は、慎重に操作を行ってください。
● 操作手順
- [スタート] メニューから [ファイル名を指定して実行] をクリックします。
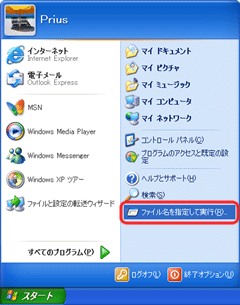
- [ファイル名を指定して実行] 画面が表示されたら、「regedit」と入力し、[OK] をクリックします。
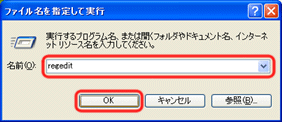
- [レジストリ エディタ] 画面が表示されたら、メニューバーの [ファイル] をクリックし、表示されたメニューから [エクスポート] をクリックします。
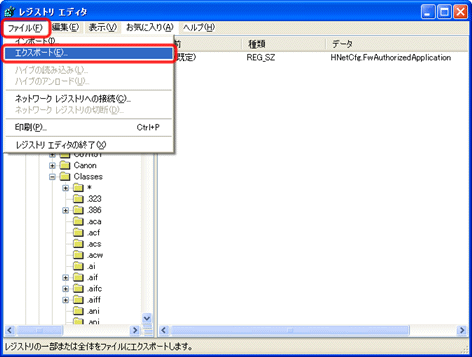
- [レジストリ ファイルのエクスポート] 画面が表示されたら、任意のファイルの保存場所およびファイル名を設定し、[保存] をクリックします。
※ ここでは、例としてファイルの保存場所を [デスクトップ]、ファイル名を [HITACHI] と設定しています。
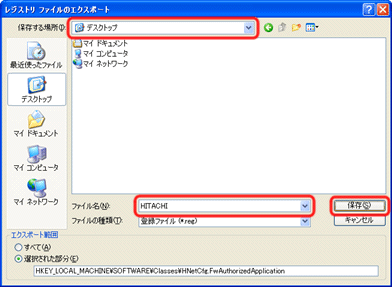
- [レジストリ エディタ] 画面の左側に表示されたディレクトリ一覧から、[HKEY_USERS] - [.DEFAULT] - [Software] の順にクリックします。
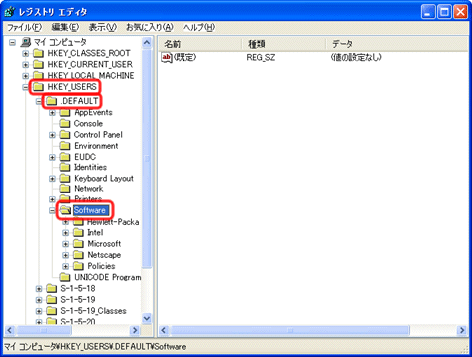
- [Software] フォルダ内の [Hewlett-Packard] フォルダを右クリックし、表示されたメニューから [削除] をクリックします。
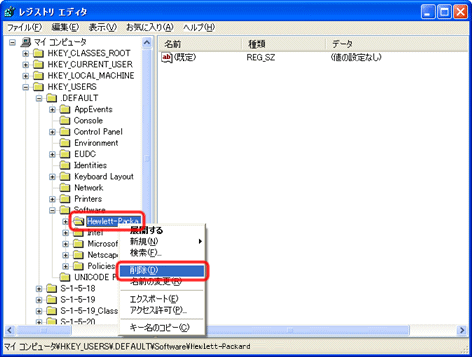
- [キーの削除の確認] 画面が表示されたら、[はい] をクリックします。
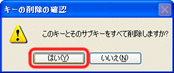
- 手順 5 〜 手順 7 と同様の手順で、以下のディレクトリ内のフォルダを削除します。
- [HKEY_CURRENT_USER] - [Software] 内の [HP] フォルダ
- [HKEY_CURRENT_USER] - [Software] 内の [Hewlett-Packard] フォルダ
- [HKEY_LOCAL_MACHINE] - [Software] 内の [HP] フォルダ
- [HKEY_LOCAL_MACHINE] - [Software] 内の [Hewlett-Packard] フォルダ
【補足】
フォルダが見つからない場合は、削除する必要はありません。
- 閉じるボタンをクリックし、[レジストリ エディタ] 画面を閉じます。
- コンピュータを再起動します。
プリンタのソフトウェアの再インストールを行うには、以下の操作を行います。
● 操作手順
- ドライバ CD-ROM を CD/DVD ドライブに挿入します。
- 自動的にソフトウェアのインストールが始まるので、画面の指示に従い、インストールを行います。
【補足】
自動的にインストールが始まらない場合は、以下の操作を行います。
- [スタート] メニューから [マイ コンピュータ] をクリックします。
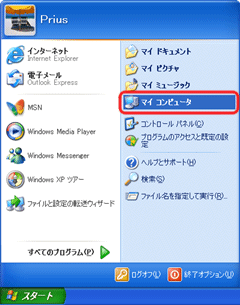
- [リムーバル記憶域があるデバイス] 項目で、ドライバ CD-ROM を挿入している CD/DVD ドライブを右クリックし、表示されたメニューから [自動再生] をクリックします。
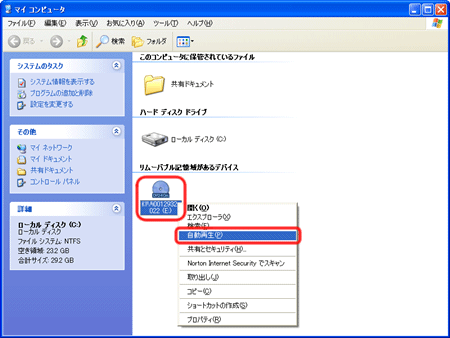
- [スタート] メニューから [マイ コンピュータ] をクリックします。
ソフトウェアのインストールについては、以下の HP 社の Web サイトで、ご使用の製品情報ページに記載されているインストール方法をご参照ください。
ヒューレット・パッカード株式会社 : HP 製品別サポート情報
常駐プログラムを開始するには、以下の操作を行います。
● 操作手順
- [スタート] メニューから [ファイル名を指定して実行] をクリックします。
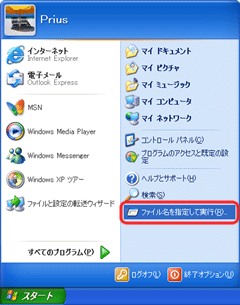
- [ファイル名を指定して実行] 画面が表示されたら、「msconfig」と入力し、[OK] をクリックします。
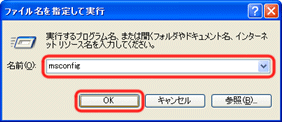
- [システム構成ユーティリティ] 画面が表示されたら、[スタートアップ] タブをクリックします。

- [すべて有効にする] をクリックします。
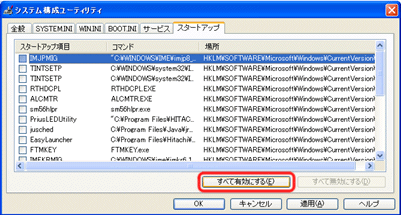
- 表示されているすべての項目にチェックが入ったことを確認し、[OK] をクリックします。
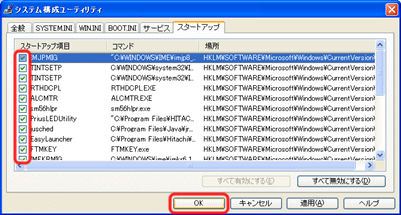
- [システム構成] 画面が表示されたら、[再起動] をクリックします。
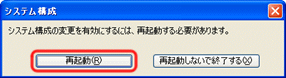
- コンピュータが再起動するまで、そのままお待ちください。
【補足】
再起動後、[システム構成ユーティリティ] 画面が表示された場合は、[Windows の開始時にこのメッセージを表示しない、またはシステム構成ユーティリティを起動しない。] にチェックを入れ、[OK] をクリックします。