Q&A情報
コンピュータを使用しないときに、電源を「休止状態」にする方法 (Windows Vista)
文書番号:104745
最終更新日:2008/2/4 10:39
ご質問
Windows Vista で、コンピュータを使用しないときに、電源を「休止状態」にする方法を教えてください。
回答
ここでは、Windows Vista で、コンピュータを使用しないときに、電源を「休止状態」にする方法について説明します。
Windows Vista では、電源オプションの「休止状態」機能を設定することにより、コンピュータを使用していないときの電力の消費を抑えることができます。
電源を完全に切った状態になるので、パソコンへの電力供給は一切行われません。
ノート型 Prius をご使用の場合は、バッテリの電力も消費されません。
「休止状態」とは、作業中のプログラムやデータをハードディスクに保存し、パソコン本体の電源を切り、動作を中断させた状態のことです。
休止状態から復帰すると、コンピュータを終了した状態で起動するよりも速く、数秒でコンピュータを休止状態の直前の状態に戻すことができます。(使用環境により、復帰時間は異なります。)
【補足】
Windows Vista の初期設定では、コンピュータをある一定時間操作しない状態が続くと、自動的にスリープになるように設定されていますが、自動的にスリープになる設定を無効にし、「休止状態」機能のみを設定することもできます。
また、ノート型 Prius をご使用の場合は、機種により、スリープにしている状態が長時間経過し、バッテリの電量の残量が少なくなったり、バッテリへの電力が供給されないと、自動的に休止状態になるように設定されています。
コンピュータを起動したまま長時間使用しない場合は、コンピュータを休止状態にすることをお勧めします。
注意事項
ハードディスクには、作業中のすべての内容を保存するための空き容量が必要となります。
コンピュータを休止状態にするには、以下のいずれかの項目の操作を行います。
また、コンピュータを休止状態から復帰するには、以下の項目の操作を行います。
コンピュータが自動的で休止状態になるように設定するには、以下の操作を行います。
● 操作手順
- [スタート] メニューから [コントロールパネル] をクリックします。
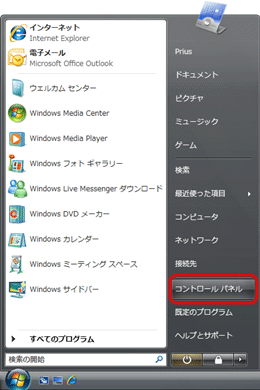
- [システムとメンテナンス] をクリックします。
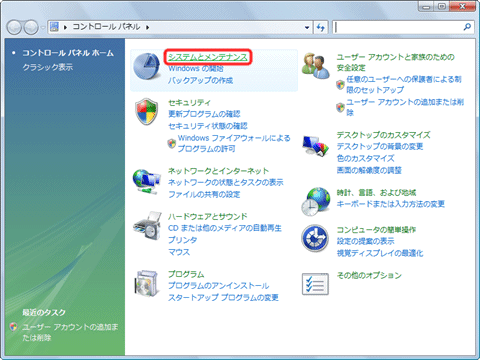
- [電源オプション] をクリックします。
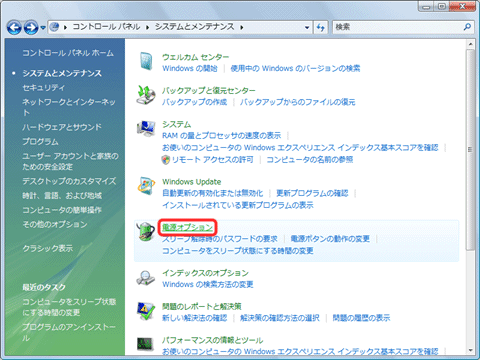
- [お気に入りのプラン] 項目で、使用するプランをクリックし、[プラン設定の変更] をクリックします。
※ ここでは、例として [工場出荷設定] のプランをクリックします。
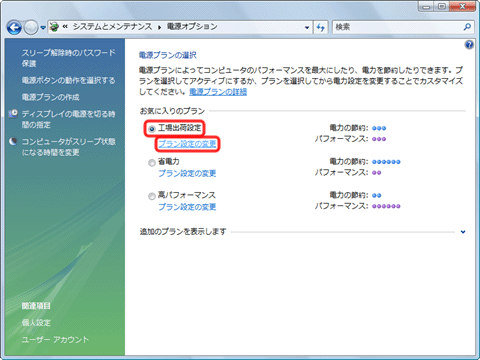
- [詳細な電源設定の変更] をクリックします。
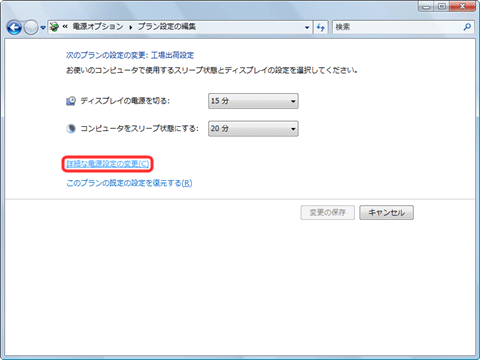
- [電源オプション] 画面が表示されたら、[スリープ] 項目の左横の [+] をクリックします。
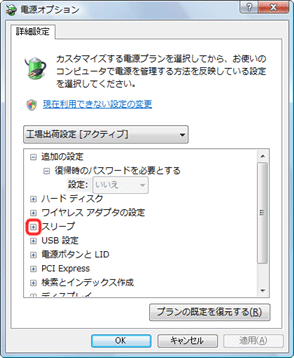
- [次の時間が経過後スリープする] 項目の左横の [+] をクリックします。
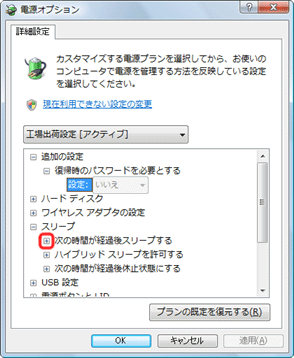
- [設定] をクリックし、[設定 (分)] と表示されたら、手動で「0」と入力するか、または右横の [▼] をクリックし、「0」に設定します。
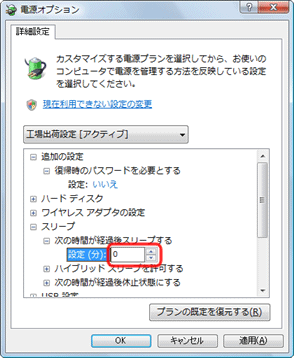
【補足】
ノート型 Prius をご使用の場合は、[バッテリ駆動]、[電源に接続] のそれぞれで同様の操作を行い、設定時間を「0」にします。
※ 「0」を入力すると、「なし」と表示されます。
- バッテリ駆動 :
Prius に付属のバッテリでパソコンが動作している状態です。 - 電源に接続 :
AC アダプタに接続してパソコンが動作している状態です。
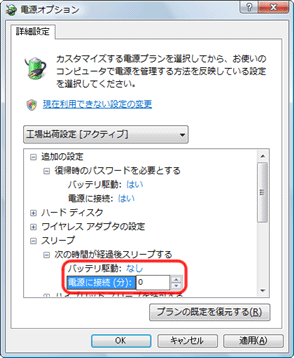
- バッテリ駆動 :
- [ハイブリッド スリープを許可する] 項目の左横の [+] をクリックします。
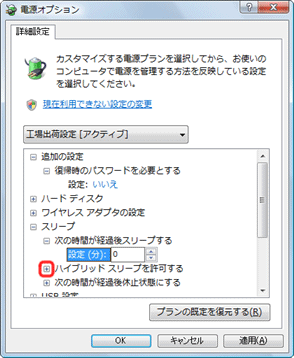
- [設定] をクリックし、右横の [▼] をクリックして、表示された一覧から [オフ] を選択します。
【補足】
ノート型 Prius をご使用の場合は、[バッテリ駆動]、[電源に接続] のそれぞれで同様の操作を行います。
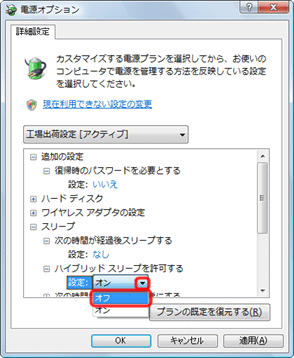
- [次の時間が経過後休止状態にする] 項目の左横の [+] をクリックします。
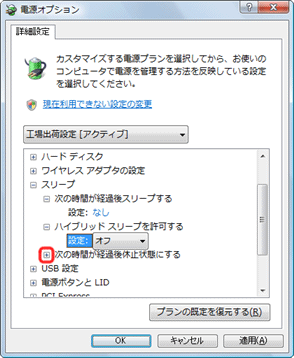
- [設定] に表示された、休止状態になるまでの時間をご確認ください。
【補足】
ノート型 Prius をご使用の場合は、[バッテリ駆動]、[電源に接続] のそれぞれに表示された時間をご確認ください。
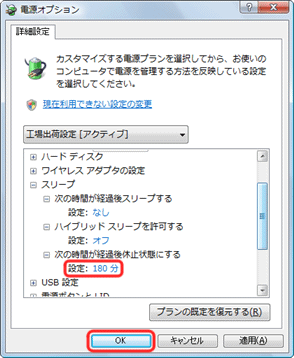
【補足】
設定された時間を変更する場合は、[設定] をクリックし、[設定 (分)] と表示されたら、任意の時間を手動で入力するか、または右横の上下の矢印ボタンで任意の時間を設定します。
※ 時間は、分単位でのみ設定できます。
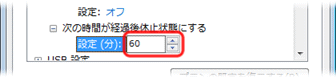
- [ディスプレイ] 項目の左横の [+] をクリックします。
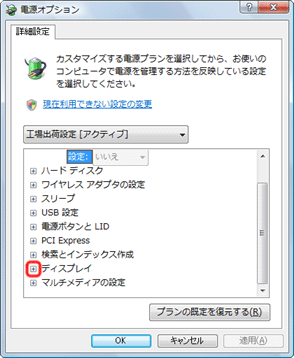
- [次の時間が経過後ディスプレイの電源を切る] 項目の左横の [+] をクリックします。
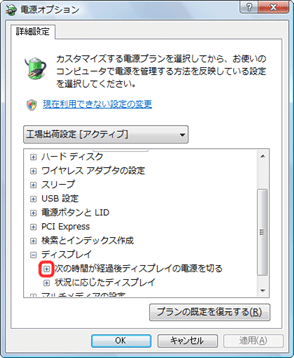
- [設定] に表示された、ディスプレイの電源が切れるまでの時間を確認し、[OK] をクリックします。
【補足】
ノート型 Prius をご使用の場合は、[バッテリ駆動]、[電源に接続] のそれぞれに表示された時間をご確認ください。
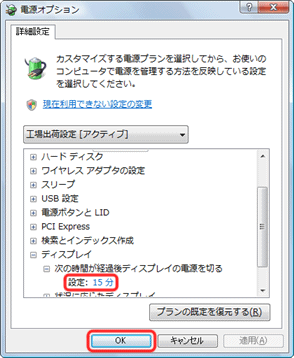
【補足】
設定された時間を変更する場合は、[設定] をクリックし、[設定 (分)] と表示されたら、任意の時間を手動で入力するか、または右横の上下の矢印ボタンで任意の時間を設定します。
※ 時間は、分単位でのみ設定できます。
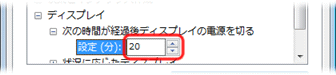
- 閉じるボタンをクリックし、[コントロール パネル] 画面を閉じます。
設定した時間が経過すると、自動的にコンピュータおよびモニタの電源が切れ、休止状態になることをご確認ください。
休止状態になったコンピュータを、休止状態前の状態に復帰する方法については、休止状態から復帰する方法の項目へお進みください。
コンピュータを手動で休止状態にするには、以下の操作を行います。
● 操作手順
- [スタート] メニューから [コントロールパネル] をクリックします。
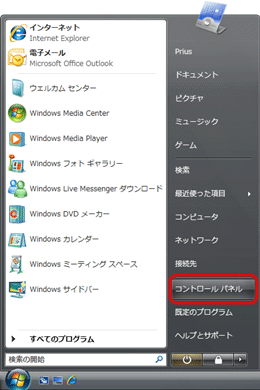
- [システムとメンテナンス] をクリックします。
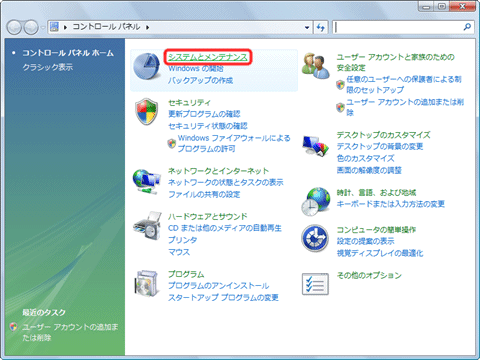
- [電源オプション] をクリックします。
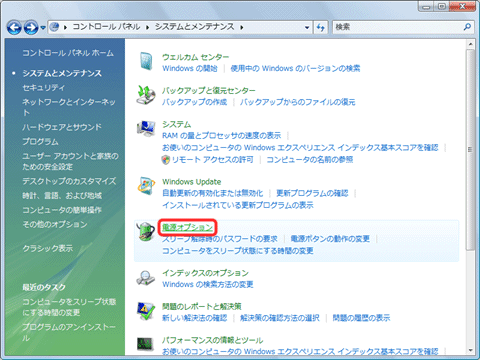
- [お気に入りのプラン] 項目で、使用するプランをクリックし、[プラン設定の変更] をクリックします。
※ ここでは、例として [工場出荷設定] のプランをクリックします。
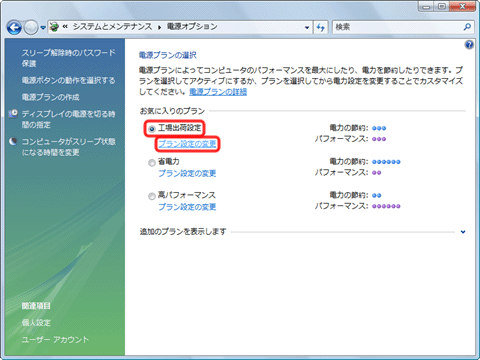
- [詳細な電源設定の変更] をクリックします。
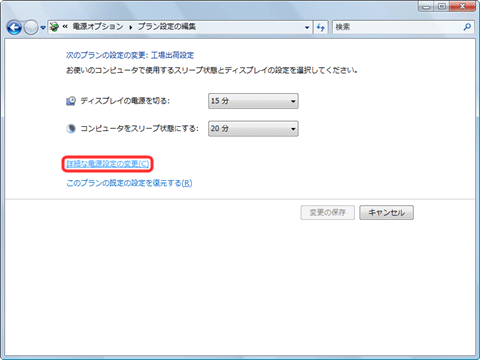
- [電源オプション] 画面が表示されたら、[スリープ] 項目の左横の [+] をクリックします。
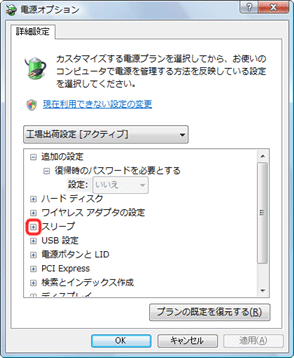
- [次の時間が経過後スリープする] 項目の左横の [+] をクリックします。
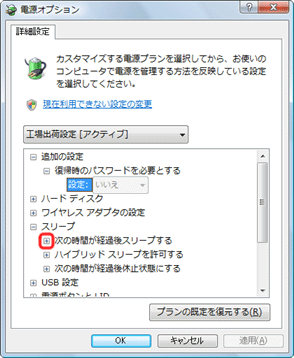
- [設定] をクリックし、[設定 (分)] と表示されたら、手動で「0」と入力するか、または右横の [▼] をクリックし、「0」に設定します。
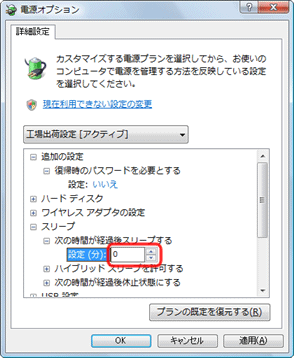
【補足】
ノート型 Prius をご使用の場合は、[バッテリ駆動]、[電源に接続] のそれぞれで同様の操作を行い、設定時間を「0」にします。
※ 「0」を入力すると、「なし」と表示されます。
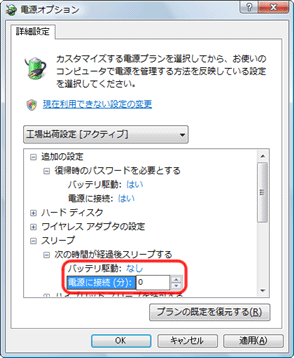
- [ハイブリッド スリープを許可する] 項目の左横の [+] をクリックします。
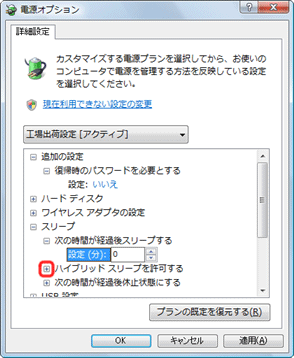
- [設定] をクリックし、右横の [▼] をクリックして、表示された一覧から [オフ] を選択します。
【補足】
ノート型 Prius をご使用の場合は、[バッテリ駆動]、[電源に接続] のそれぞれで同様の操作を行います。
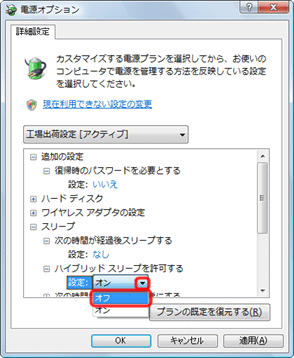
- [電源ボタンと LID] 項目の左横の [+] をクリックします。
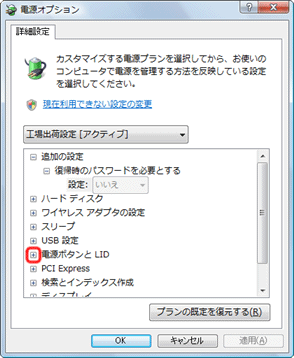
- [[スタート] メニューの電源ボタンの操作] 項目の左横の [+] をクリックします。
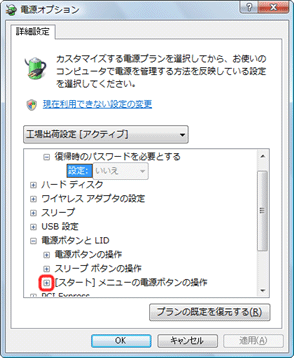
- [設定] をクリックし、右横の [▼] をクリックします。
表示された一覧から [休止状態] を選択し、[OK] をクリックします。
【補足】
ノート型 Prius をご使用の場合は、[バッテリ駆動]、[電源に接続] のそれぞれで同様の操作を行います。
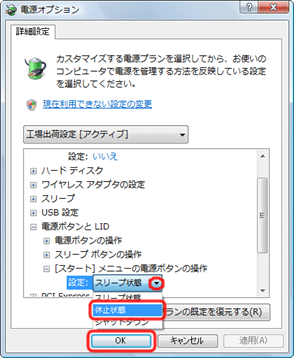
- 閉じるボタンをクリックし、[コントロール パネル] 画面を閉じます。
その後、以下のいずれかの操作をお試しください。
【補足】
ノート型 Prius をご使用の場合は、上記の方法に加え、液晶パネルを閉じるだけで休止状態にすることもできます。
ノート型 Prius の液晶パネルを閉じて、休止状態になるように設定する方法については、以下の文書をご参照ください。
<文書番号>104615 ノート型 Prius の液晶パネルを閉じたときの状態を設定する方法 (Windows Vista)
[終了オプション] でコンピュータを休止状態にするには、以下の操作を行います。
● 操作手順
- [スタート] メニューの右下の矢印ボタンにマウスポインタを合わせます。
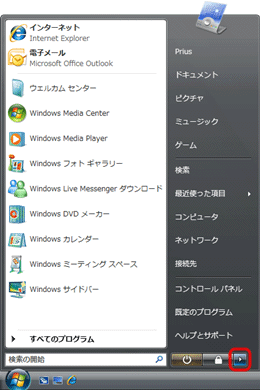
- 表示された終了オプションの一覧から [休止状態] をクリックします。
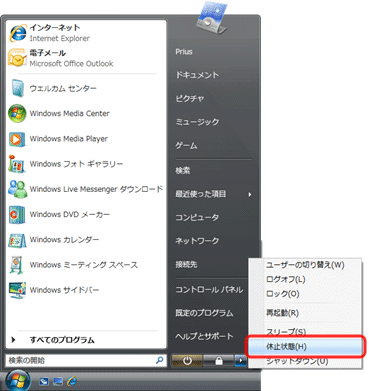
コンピュータが休止状態になることをご確認ください。
休止状態になったコンピュータを、休止状態前の状態に復帰する方法については、休止状態から復帰する方法の項目へお進みください。
[電源] ボタンでコンピュータを休止状態にするには、以下の操作を行います。
● 操作手順
- [スタート] メニューで、[電源] ボタンをクリックします。
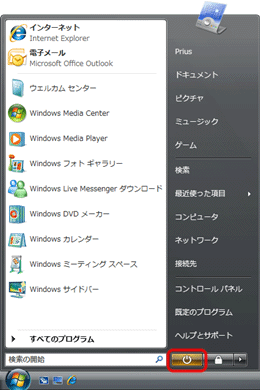
コンピュータが休止状態になることをご確認ください。
休止状態になったコンピュータを、休止状態前の状態に復帰する方法については、休止状態から復帰する方法の項目へお進みください。
コンピュータを休止状態から復帰するには、以下のいずれかの操作を行います。
- マウスをクリックする
- 電源ボタンを押す
