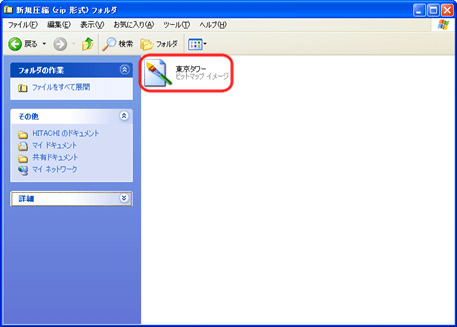Q&A情報
ファイルを圧縮する方法 (Windows XP)
文書番号:104755
最終更新日:2008/2/19 15:43
ご質問
Windows XP で、ファイルやフォルダを圧縮する方法を教えてください。
回答
ここでは、Windows XP で、ファイルやフォルダを圧縮する方法について説明します。
Windows XP には、ファイルやフォルダを ZIP 形式で圧縮することができる、「圧縮 (zip 形式) フォルダ」機能が搭載されています。
「圧縮 (zip 形式) フォルダ」機能を使用し、ファイルやフォルダを圧縮するには、以下の操作を行います。
1 つのファイルやフォルダを圧縮するには、以下の操作を行います。
● 操作手順
- 圧縮するファイルまたはフォルダを右クリックし、表示されたメニューから [送る] - [圧縮 (zip 形式) フォルダ] の順にクリックします。
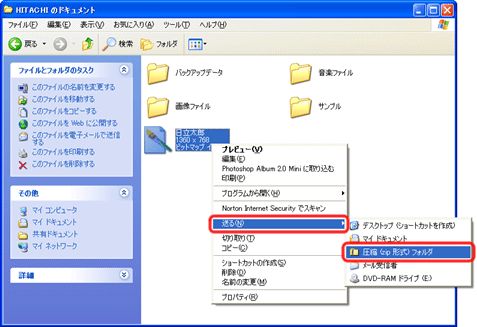
- ファイルまたはフォルダの圧縮が開始されます。
そのまましばらくお待ちください。
【補足】
圧縮するファイルやフォルダの容量により、圧縮にかかる時間は異なります。
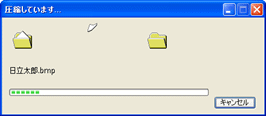
- 元のファイルまたはフォルダと同じ場所に、圧縮フォルダが作成されることをご確認ください。
圧縮フォルダは、アイコンにジッパーが表示され、元のファイルまたはフォルダと同じ名前で作成されます。
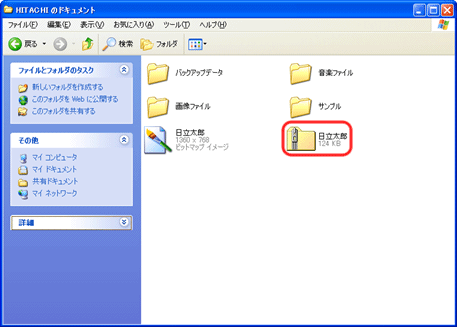
【補足】
作成した圧縮フォルダの名前は、任意で変更することができます。
圧縮フォルダの名前を変更しても、圧縮フォルダ内に保存されたファイルやフォルダの名前は変更されません。
複数のファイルやフォルダを圧縮するには、以下のいずれかの操作を行います。
複数のファイルやフォルダを一括で圧縮するには、以下の操作を行います。
● 操作手順
- キーボードの [Ctrl] キーを押しながら、圧縮する複数のファイルやフォルダをクリックし、選択状態にします。
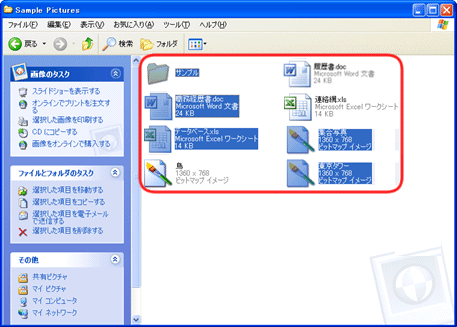
- 選択状態のファイルまたはフォルダを右クリックし、表示されたメニューから [送る] - [圧縮 (zip 形式) フォルダ] の順にクリックします。
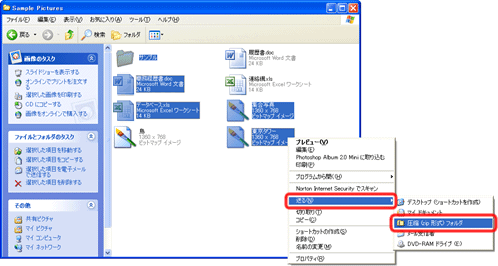
- ファイルまたはフォルダの圧縮が開始されます。
そのまましばらくお待ちください。
【補足】
圧縮するファイルやフォルダの容量により、圧縮にかかる時間は異なります。
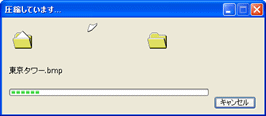
- 元のファイルまたはフォルダと同じ場所に、圧縮フォルダが作成されることをご確認ください。
圧縮フォルダは、アイコンにジッパーが表示され、手順 2 で右クリックしたファイルまたはフォルダと同じ名前で作成されます。
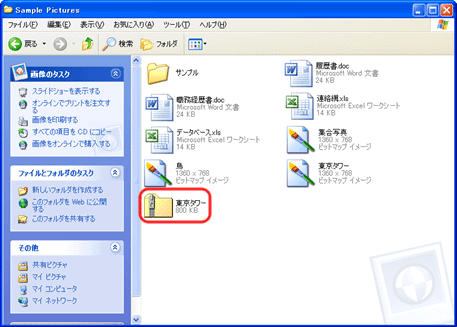
【補足】
作成した圧縮フォルダの名前は、任意で変更することができます。
圧縮フォルダの名前を変更しても、圧縮フォルダ内に保存されたファイルやフォルダの名前は変更されません。
圧縮フォルダを作成し、ファイルやフォルダを圧縮するには、以下の操作を行います。
● 操作手順
- 圧縮フォルダを作成する場所で、何もないところを右クリックし、表示されたメニューから [新規作成] - [圧縮 (zip 形式) フォルダ] の順にクリックします。
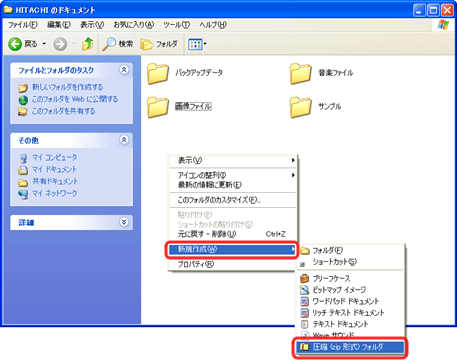
- [新規圧縮 (zip 形式) フォルダ] フォルダが作成されたら、キーボードの [Enter] キーを押します。
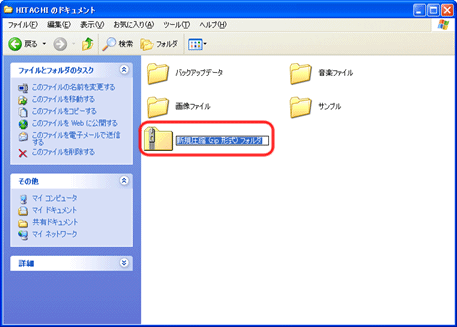
【補足】
圧縮フォルダの名前を変更する場合は、任意の名前を入力し、キーボードの [Enter] キーを押します。
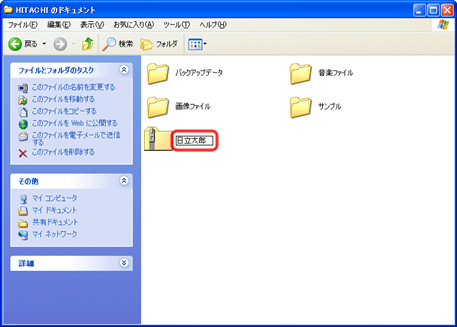
- 作成した圧縮フォルダに、圧縮するファイルやフォルダをドラッグ アンド ドロップします。
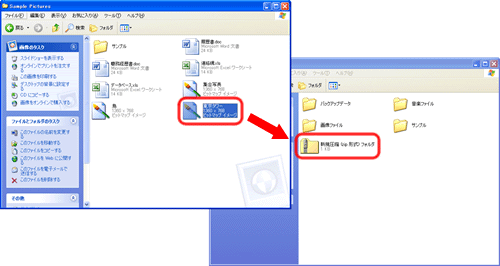
【補足】
複数のファイルやフォルダをまとめて圧縮する場合は、キーボードの [Ctrl] キーを押しながら、圧縮するファイルやフォルダをクリックします。
クリックして選択状態になったら、圧縮フォルダにドラッグ アンド ドロップします。
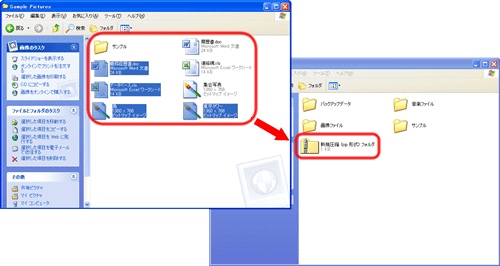
- ファイルまたはフォルダの圧縮が開始されます。
そのまましばらくお待ちください。
【補足】
圧縮するファイルやフォルダの容量により、圧縮にかかる時間は異なります。
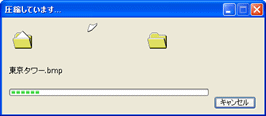
- 圧縮フォルダをダブルクリックします。
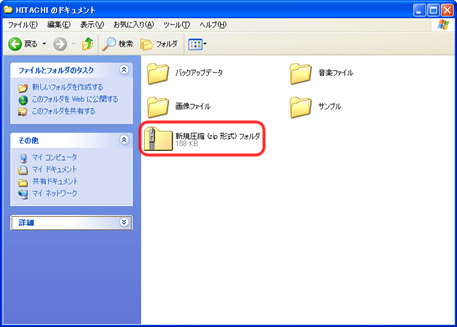
- 圧縮フォルダが開いたら、手順 3 でドラッグ アンド ドロップしたファイルやフォルダが表示されることをご確認ください。