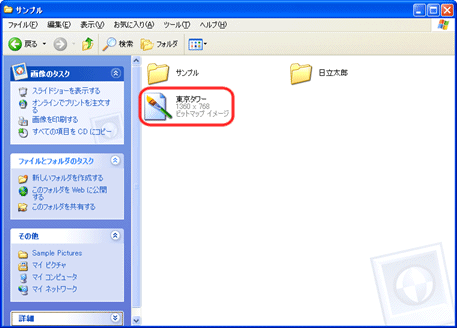Q&A情報
LZH 形式の圧縮ファイルを展開 (解凍) する方法 (Windows XP)
文書番号:104757
最終更新日:2008/2/19 15:42
ご質問
Windows XP で、LZH 形式の圧縮ファイルを展開 (解凍) する方法を教えてください。
回答
ここでは、Windows XP で、LZH 形式の圧縮ファイルを展開 (解凍) する方法について説明します。
Windows XP の標準搭載の機能では、LZH 形式のファイルを展開 (解凍) することはできません。
Windows XP で LZH 形式の圧縮ファイルを展開 (解凍) するには、解凍用のソフトウェアを入手する必要があります。
なお、マイクロソフト社の Web サイトで、正規 Windows 推奨プログラムの使用特典として、「Microsoft 圧縮 (LZH 形式)フォルダ」が提供されています。
この「Microsoft 圧縮 (LZH 形式)フォルダ」をダウンロードおよびインストールすることによって、LZH 形式の圧縮ファイルもを展開 (解凍) することができるようになります。
「Microsft 圧縮 (LZH 形式) フォルダ」をダウンロード/インストールする方法や、「Microsft 圧縮 (LZH 形式) フォルダ」を使って LZH 形式の圧縮ファイルを展開 (解凍) する方法については、以下の各項目をご参照ください。
- マイクロソフト社の「Microsft 圧縮 (LZH 形式) フォルダ」をダウンロード/インストールする
- 展開ウィザードを使用し、展開 (解凍) する
- 圧縮フォルダから、任意のファイルやフォルダを展開 (解凍) する
マイクロソフト社の Web サイトから、「Microsft 圧縮 (LZH 形式) フォルダ」をダウンロードおよびインストールするには、以下の操作を行います。
● 操作手順
- 以下の、マイクロソフト社の正規 Windows 推奨プログラムの特典ページを開きます。
マイクロソフト社 : 正規の Microsoft ソフトウェア
- 正規 Windows 推奨プログラムの特典ページが表示されたら、画面をスクロールし、[ご利用になれる特典] 項目の [Microsoft 圧縮 (LZH 形式) フォルダ] をクリックします。
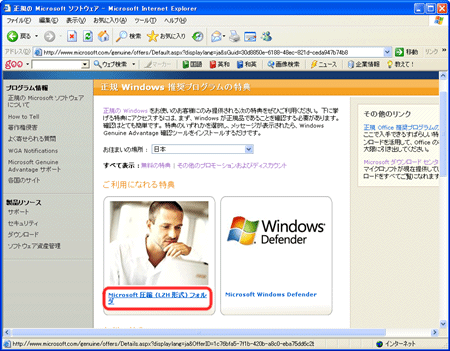
【補足】
[情報バー] 画面が表示された場合は、以下の操作を行います。
- [OK] をクリックし、[情報バー] 画面を閉じます。
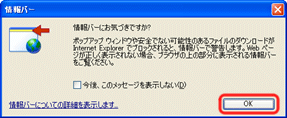
- 画面上部の [このサイトには、次の ActiveX コントロールが必要な可能性があります : 'Microsoft Corporation' からの 'Windows Genuine Advantage' インストールするには、ここをクリックしてください...] をクリックし、表示されたメニューから [ActiveX コントロールのインストール] をクリックします。
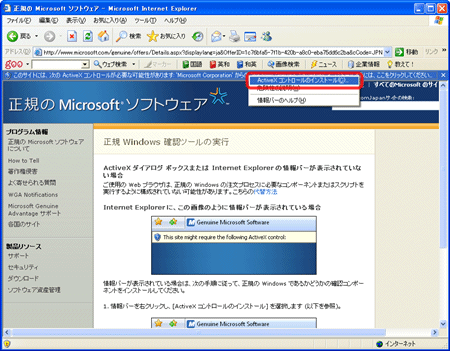
- [Internet Explorer - セキュリティの警告] 画面が表示されたら、[インストールする] をクリックします。
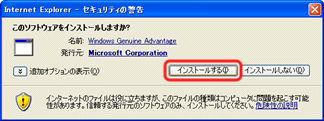
- [OK] をクリックし、[情報バー] 画面を閉じます。
- 特典の詳細ページが表示されたら、画面をスクロールし、[ダウンロード] をクリックします。
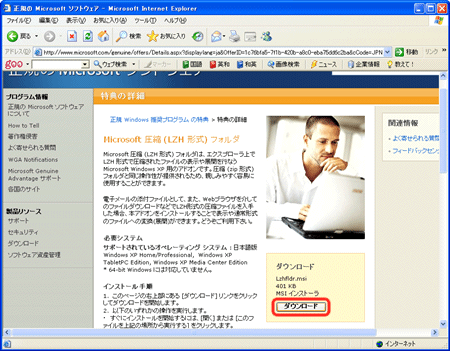
- [ファイルのダウンロード - セキュリティの警告] 画面が表示されたら、[保存] をクリックします。
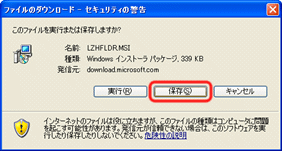
- [名前を付けて保存] 画面が表示されたら、ファイルを保存する場所を選択し、[保存] をクリックします。
※ ダウンロードしたファイルが見つけやすいように、[デスクトップ] に保存することをお勧めします。
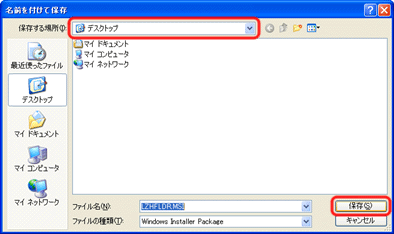
- [ダウンロードの完了] 画面が表示されたら、[閉じる] をクリックします。
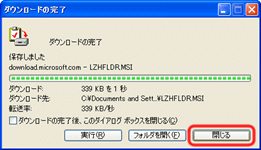
- 閉じるボタンをクリックし、Web ブラウザを閉じます
- デスクトップ上の、[LZHFLDR] アイコンをダブルクリックします。

- 「このファイルを実行しますか?」と表示されたら、[実行] をクリックします。
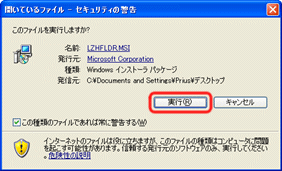
- [Microsoft 圧縮 (LZH 形式) フォルダ Version 1.1] 画面が表示されたら、[次へ] をクリックします。
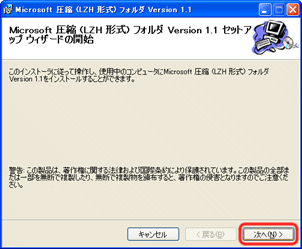
- 使用許諾契約書をお読みいただいた上で、[同意します] をクリックして、[次へ] をクリックします。
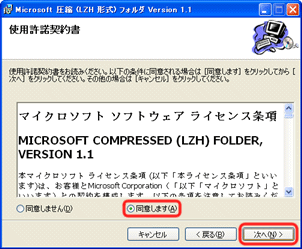
- インストールが完了するまで、そのまましばらくお待ちください。

- 「インストールが完了しました」と表示されたら、[閉じる] をクリックします。
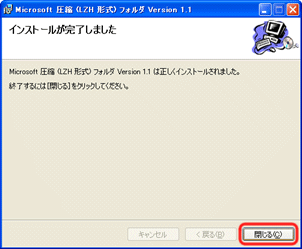
- LZH 形式の圧縮フォルダのアイコンが、緑色のフォルダで表示されることをご確認ください。

展開ウィザードを使用し、展開 (解凍) するには、以下の操作を行います。
● 操作手順
- 圧縮フォルダを右クリックし、表示されたメニューから [すべて展開] をクリックします。
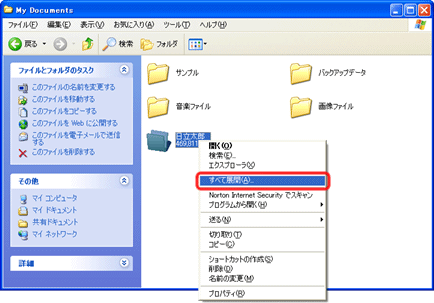
- [展開ウィザード] 画面が表示されたら、[次へ] をクリックします。
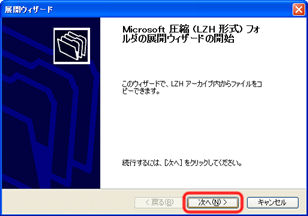
- [ファイルを下のディレクトリに展開する] 項目に表示された、ファイルを展開する場所を確認し、[次へ] をクリックします。
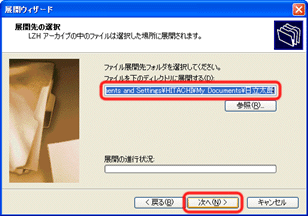
【補足】
圧縮されたファイルやフォルダが展開される場所は、圧縮フォルダと同じ場所に設定されています。
展開される場所を変更する場合は、[参照] をクリックし、任意で展開先を変更してください。
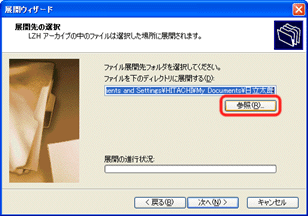
- 圧縮フォルダの展開が開始されます。
そのまましばらくお待ちください。
【補足】
圧縮フォルダに保存されたファイルやフォルダの数や容量により、展開にかかる時間は異なります。
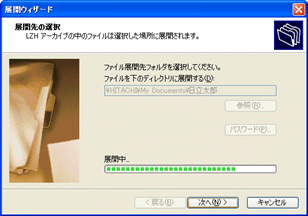
- 展開が完了したら、[完了] をクリックします。
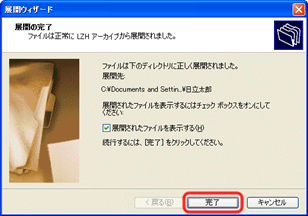
- 展開された圧縮フォルダが開き、保存されていたファイルやフォルダの一覧が表示されることをご確認ください。
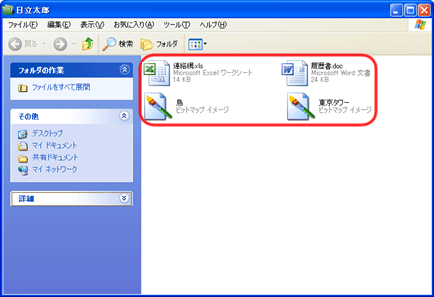
圧縮フォルダから、任意のファイルやフォルダを展開 (解凍) するには、以下の操作を行います。
● 操作手順
- 圧縮フォルダをダブルクリックします。
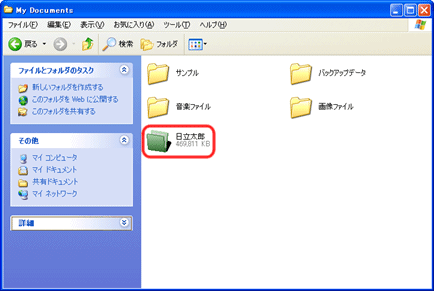
- 圧縮フォルダに保存されているファイルやフォルダの一覧が表示されます。
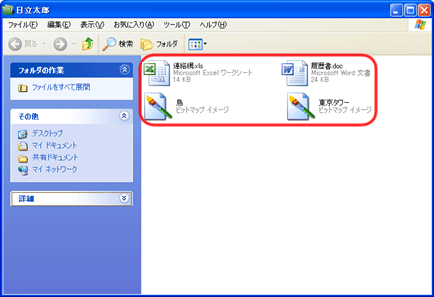
- 展開するファイルまたはフォルダを、展開する場所にドラッグ アンド ドロップします。
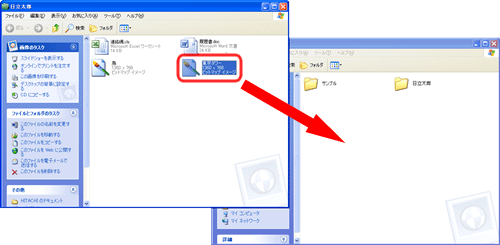
【補足】
複数のファイルやフォルダをまとめて展開する場合は、キーボードの [Ctrl] キーまたは [Shift] キーを押しながら、展開するファイルやフォルダをクリックします。
クリックして選択状態になったら、展開する場所にドラッグ アンド ドロップします。
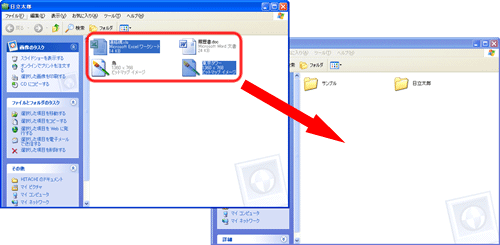
- ファイルまたはフォルダの展開が開始されます。
そのまましばらくお待ちください。
【補足】
ファイルやフォルダの数や容量により、展開にかかる時間は異なります。
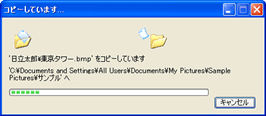
- ドラッグ アンド ドロップした場所に、展開されたファイルやフォルダが表示されることをご確認ください。