Q&A情報
Prius を起動するたびに「システムは深刻なエラーから回復しました。」と表示される場合の対処方法 (Windows XP)
文書番号:104761
最終更新日:2008/2/27 15:18
ご質問
Prius の起動時に、毎回「システムは深刻なエラーから回復しました。」というメッセージが表示されます。対処方法を教えてください。
回答
対象機種区分 :
Prius A シリーズ 〜 Prius C シリーズ
対象機種 :
770A5SV, 770A5SW, 570A5SV, 570A5SVE, 570A5SW, 530A5SM, 530A5TMJC, 200A4TM, 200A4TME, 200A4TRJC, 200A4TCJ, 770B5SV, 770B5SVE, 770B5SW, 570B5SW, 530B5SM, 200B5TM, 200B4TM, 770C5SVP, 770C5SVA, 570C5SYA, 570C5SWP, 570C5SWD, Y57C5SWD, 200C5TMP, 200C5TMC, 200C4TMD
ここでは、Prius の起動時に、毎回「システムは深刻なエラーから回復しました。」というメッセージが表示される場合の対処方法について説明します。
Windows XP では、何らかの問題が発生した場合に、STOP エラーが発生します。
問題が解決しても、その後コンピュータを起動する際に、毎回「システムは深刻なエラーから回復しました。」というメッセージが表示されることがあります。
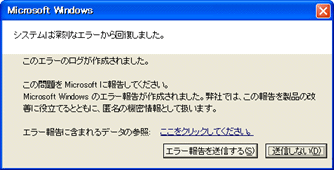
Prius の起動時に毎回「システムは深刻なエラーから回復しました。」というメッセージが表示される場合は、以下の項目を順にお試しください。
ご使用のコンピュータに、Windows XP の最新版の Service Pack を適用し、問題が解決できるか確認します。
現在、マイクロソフト社からは、Windows XP の最新版の Service Pack である Service Pack 2 が提供されています。
ご使用のコンピュータに、Windows XP Service Pack2 (SP2) を適用する方法については、以下の文書をご参照ください。
<文書番号>104672 Windows XP Service Pack 2 を適用する方法
Windows XP では、システムに何らかの問題が発生した場合、その情報が記録されたメモリダンプファイルが作成されます。
問題が解決しても、メモリダンプファイルは削除されずに保存されたままの状態になります。
そのため、Prius の起動時に「システムは深刻なエラーから回復しました。」というメッセージが表示される可能性があります。
保存されたメモリダンプファイルを削除し、その後ディスクのエラーチェックを行い、問題が解決できるか確認します。
メモリダンプファイルを削除し、ディスクのエラーチェックを行うには、以下の操作を行います。
● 操作手順
- 以下の文書を参照し、ファイルの拡張子を表示させる作業を行います。
<文書番号>104760 ファイルの拡張子を表示する方法 (Windows XP)
- エラーメッセージの画面を表示したまま、[スタート] メニューから [ファイル名を指定して実行] をクリックします。
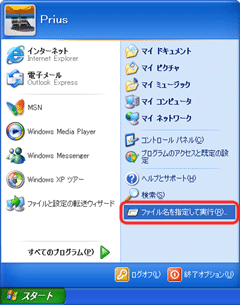
- [ファイル名を指定して実行] 画面が表示されたら、「C:\Windows\Minidump」と入力し、[OK] をクリックします。
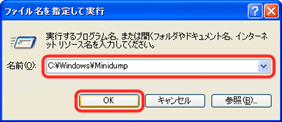
- [Minidump] フォルダが表示されます。
フォルダ内に保存されている、拡張子が「.dmp」のメモリダンプファイル (DMP ファイル) をすべて選択し、キーボードの [Delete] キーを押します。
【補足】
複数のメモリダンプファイルを選択する場合は、キーボードの [Ctrl] キーを押しながら、メモリダンプファイルをクリックします。
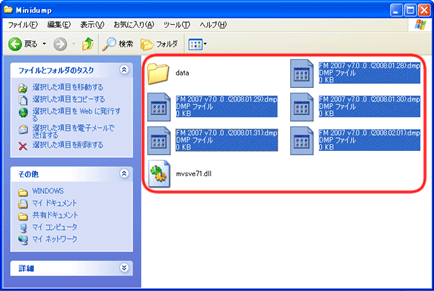
- ファイルの削除の確認画面が表示されたら、[はい] をクリックします。
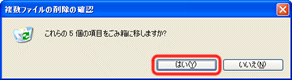
- すべてのメモリダンプファイルが削除されたことをご確認ください。
閉じるボタンをクリックし、[Minidump] フォルダの画面を閉じます。
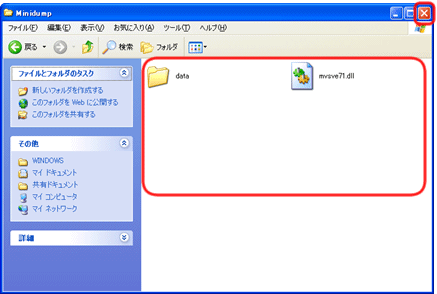
- [送信しない] をクリックし、メッセージの画面を閉じます。
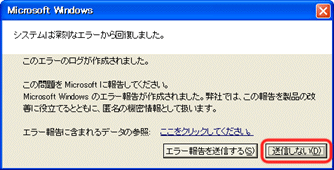
- コンピュータを再起動します。
- 再起動後、[スタート] メニューから [ファイル名を指定して実行] をクリックします。
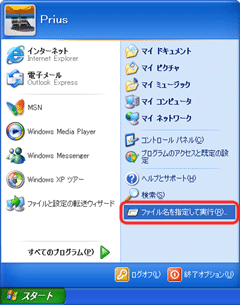
- [ファイル名を指定して実行] 画面が表示されたら、「cmd」と入力し、[OK] をクリックします。
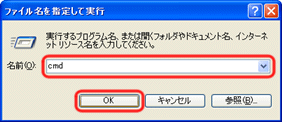
- [C:\WINDOWS\System32\cmd.exe] 画面が表示されたら、「chkdsk /f」と入力し、キーボードの [Enter] キーを押します。
※ 「chkdsk」の後にキーボードの [Space] キーを 1 回押して、半角スペースを挿入します。
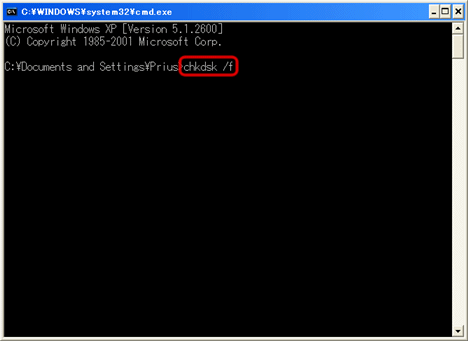
- 「ボリュームが別のプロセスで使用されているため、CHKDSK を実行できません。」と表示されたら、「Y」と入力し、キーボードの [Enter] キーを押します。
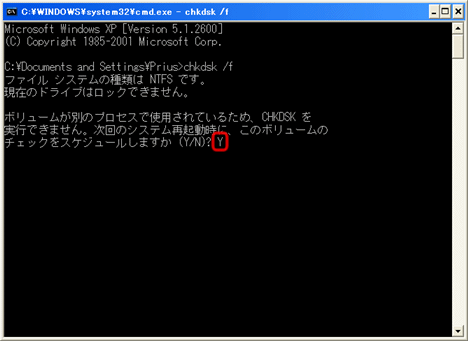
- 「次回のシステム再起動時に、このボリュームはチェックされます。」と表示されたら、閉じるボタンをクリックし、[C:\WINDOWS\System32\cmd.exe] 画面を閉じます。
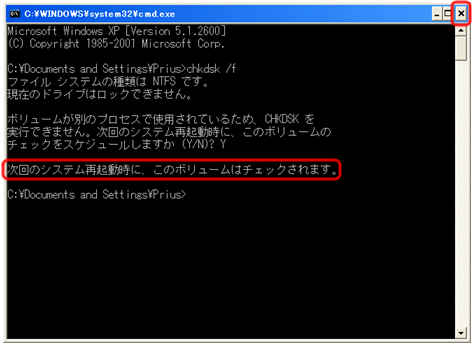
- コンピュータを再起動します。
- 再起動時に、ハードディスクのエラーチェックが実行されます。
ハードディスクおよび OS に問題が発生していない場合は、エラーチェック終了後、Windows XP が起動します。
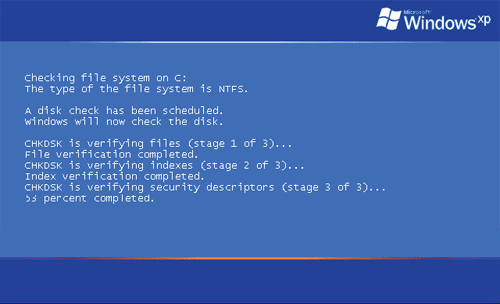
Windows XP では、プログラムやデータがメモリに収まりきらない場合に、それらを保存しておくためのページファイルが作成されます。
Windows XP のシステムに何らかの問題が発生した場合に、ページファイルが断片化したり、破損したりすることがあります。
そのため、Prius の起動時に「システムは深刻なエラーから回復しました。」というメッセージが表示される可能性があります。
断片化したり、破損したページファイルを再作成し、問題が解決できるか確認します。
ページファイルを再作成するには、以下の操作を行います。
● 操作手順
- [スタート] メニューから、[コントロール パネル] をクリックします。
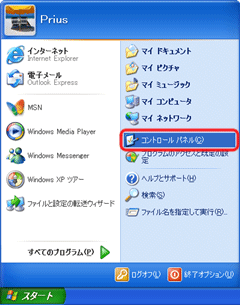
- [パフォーマンスとメンテナンス] をクリックします。
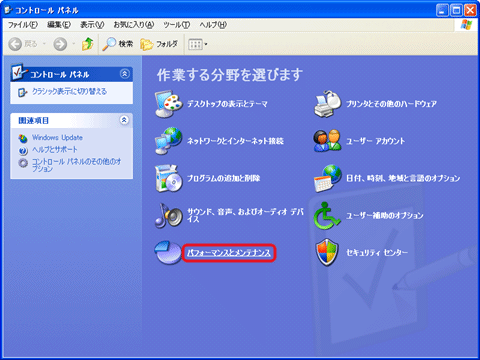
- [システム] をクリックします。
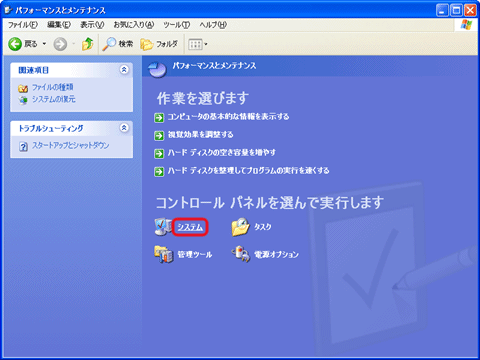
- [システムのプロパティ] 画面が表示されたら、[詳細設定] タブをクリックします。

- [パフォーマンス] 項目の [設定] をクリックします。
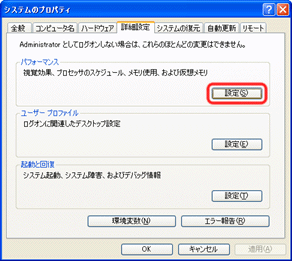
- [パフォーマンス オプション] 画面が表示されたら、[詳細設定] タブをクリックします。
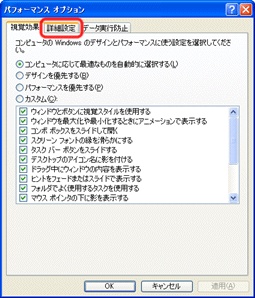
- [仮想メモリ] 項目の [変更] をクリックします。
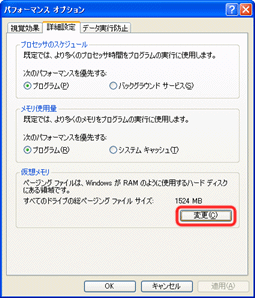
- [仮想メモリ] 画面が表示されたら、画面上部に表示されているドライブの一覧から、使用しているハードディスクドライブを選択します。
[選択したドライブのページング ファイル サイズ] 項目の [ページング ファイルなし] にチェックを入れ、[設定] をクリックします。
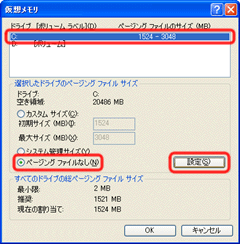
【補足】
以下のような警告メッセージが表示された場合は、[はい] をクリックしてください。

- [選択したドライブのページング ファイル サイズ] 項目の [システム管理サイズ] にチェックを入れ、[設定] をクリックし、[OK] をクリックします。
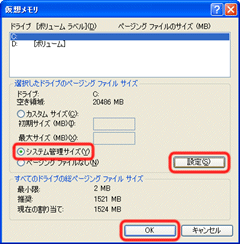
- 「変更結果はコンピュータを再起動しなければ有効になりません。」と表示されたら、[OK] をクリックします。
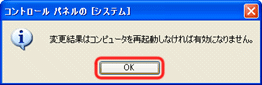
- [パフォーマンス オプション] 画面に戻るので、[OK] をクリックします。
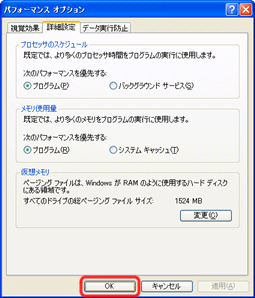
- [システムのプロパティ] 画面に戻るので、[OK] をクリックします。
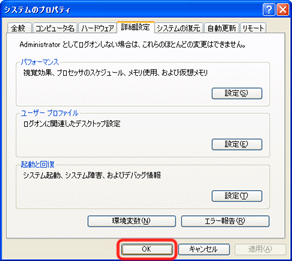
- [システム設定の変更] 画面が表示されたら、[はい] をクリックします。
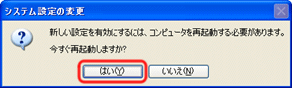
- コンピュータが再起動します。
再起動するまで、そのまましばらくお待ちください。
