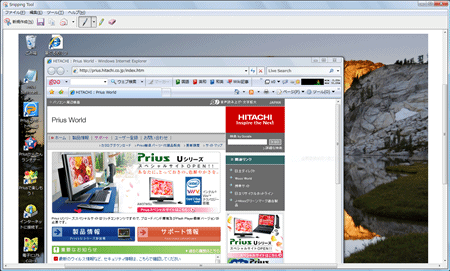Q&A情報
「Snipping Tool」でスクリーンキャプチャを行う方法 (Windows Vista)
文書番号:104773
最終更新日:2008/3/3 15:06
ご質問
Windows Vista の「Snipping Tool」で、スクリーンキャプチャを行う方法を教えてください。
回答
ここでは、Windows Vista の「Snipping Tool」で、スクリーンキャプチャを行う方法について説明します。
Windows Vista には、「Snipping Tool」というアプリケーションが搭載されています。
注意事項
「Snipping Tool」は、Windows Vista Home Premium/Business/Ultimate のみに搭載されています。
Windows Vista Home Basic には搭載されていません。
「Snipping Tool」では、デスクトップや、アプリケーション、Web ブラウザなどの画面を好きな範囲で切り取ることができます。
「Snipping Tool」でスクリーンキャプチャを行うには、以下の操作を行います。
● 操作手順
- キャプチャする画面を、デスクトップに表示します。
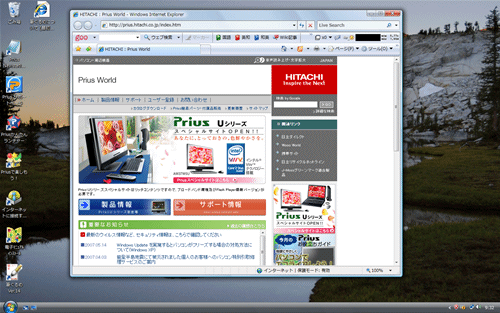
- [スタート] メニューから、[すべてのプログラム] - [アクセサリ] - [Snipping Tool] の順にクリックし、「Snipping Tool」を起動します。
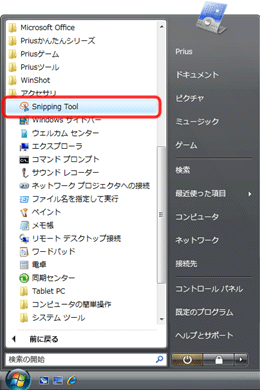
- 「Snipping Tool」が起動し、デスクトップが薄く白い色で表示されることをご確認ください。
【補足】
「Snipping Tool」が待機状態の場合、デスクトップは薄く白い色で表示されます。
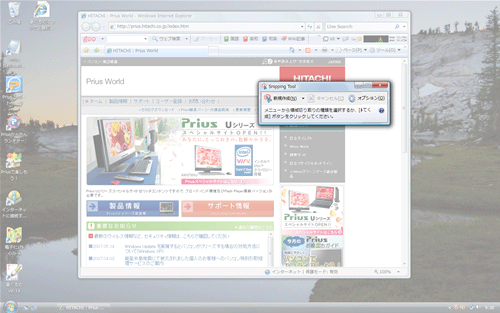
- [Snipping Tool] 画面の [新規作成] をクリックします。
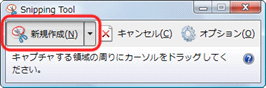
- キャプチャする部分を囲むように、ドラッグ アンド ドロップします。
ドラッグしながら囲んだ部分が、元の色ではっきりと表示されます。
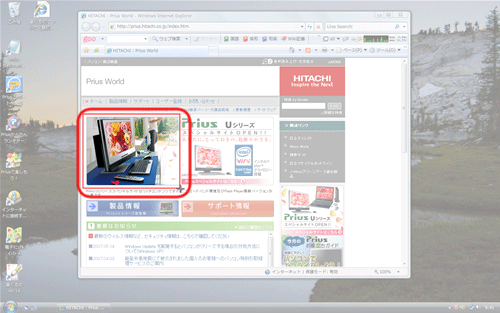
- 囲んだ部分がキャプチャされ、[Snipping Tool] 画面に取り込まれることをご確認ください。
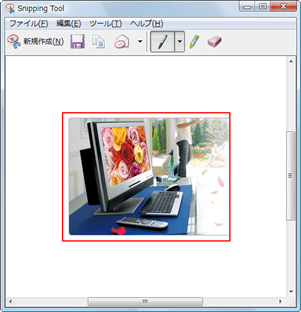
【補足】
キャプチャした画像の周りに表示される選択線の色を変更する場合は、以下の文書をご参照ください。
<文書番号>104782 「Snipping Tool」でキャプチャした画像の周りに表示される選択線の色を変更する方法 (Windows Vista)
その後、以下のいずれかの操作を行います。
キャプチャした画像にコメントを書き込む場合は、以下の文書をご参照ください。
<文書番号>104780 「Snipping Tool」でキャプチャした画像にコメントを書き込む方法 (Windows Vista)
キャプチャした画像を保存するには、以下の操作を行います。
- メニューバーの [ファイル] をクリックし、表示されたメニューから [名前を付けて保存] をクリックします。
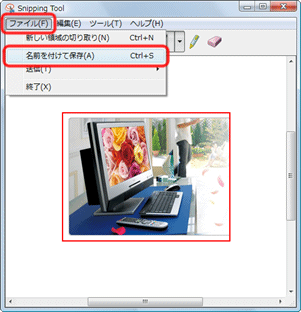
- [名前を付けて保存] 画面が表示されたら、ファイルを保存する場所を選択し、[ファイル名] 欄に、任意のファイル名を入力します。
[ファイルの種類] 項目の右横の [▼] をクリックし、表示された一覧から、保存するファイルの形式を選択します。
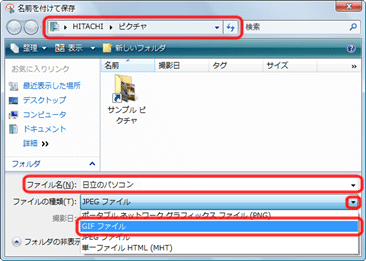
- 保存するファイルの保存場所、ファイル名、およびファイルの種類を確認し、[保存] をクリックします。
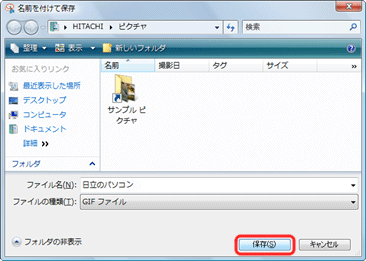
キャプチャした画像を破棄し、キャプチャをやり直すには、以下の操作を行います。
- [新規作成] をクリックします。
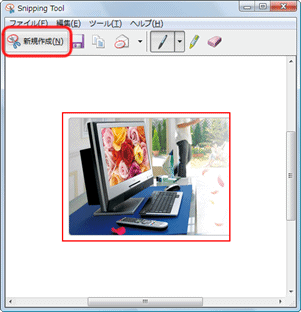
- 「Snipping Tool」が待機状態になり、デスクトップが薄く白い色で表示されます。
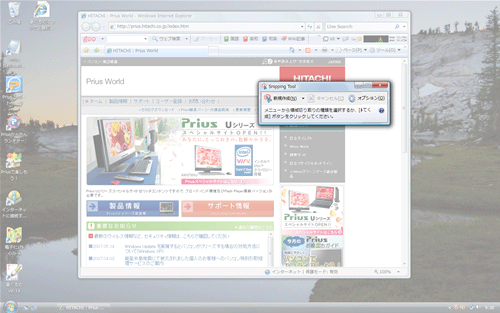
- 手順 4 〜 手順 6 の手順を繰り返し、キャプチャを行います。
任意の画面をキャプチャする際に、キャプチャする領域の形や範囲を設定することができます。
キャプチャする領域の形や範囲を設定するには、[Snipping Tool] 画面で、[新規作成] の右横の [▼] をクリックし、表示された切り取り方法の一覧から、任意の切り取り方法を選択します。
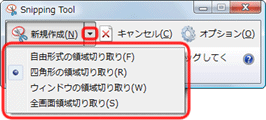
設定することができるそれぞれの切り取り方法については、以下のとおりです。
- 自由形式の領域切り取り :
デスクトップの一部分を、自由な形で切り取ります。
- マウスをドラッグ アンド ドロップし、キャプチャする部分を任意の形で囲みます。
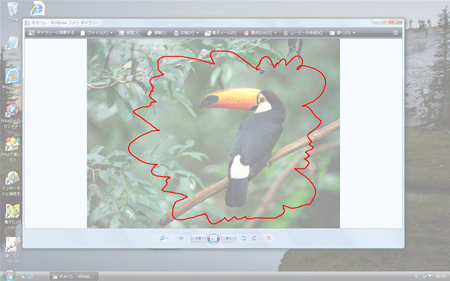
- 囲んだ部分がキャプチャされ、[Snipping Tool] 画面に取り込まれます。
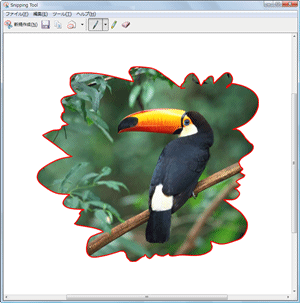
- マウスをドラッグ アンド ドロップし、キャプチャする部分を任意の形で囲みます。
- 四角形の領域切り取り :
デスクトップの一部分を、四角形で切り取ります。
「Snipping Tool」の初期設定では、切り取り方法は四角形の領域切り取りに設定されています。
四角形の領域を切り取るには、スクリーンキャプチャを行う方法をご覧ください。 - ウィンドウの領域切り取り :
開いているウィンドウのうちどれかひとつを選択し、そのウィンドウのみを切り取ります。
- デスクトップ上に開いているウィンドウの中から、キャプチャするウィンドウにマウスポインタを合わせます。
マウスポインタを合わせたウィンドウに赤い枠線が表示されたら、クリックします。
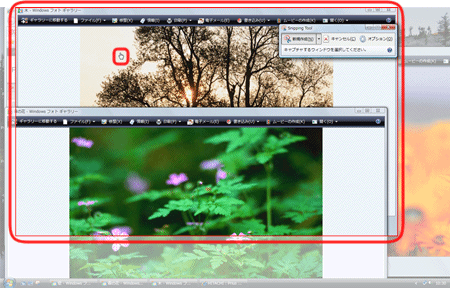
- 選択したウィンドウがキャプチャされ、[Snipping Tool] 画面に取り込まれます。
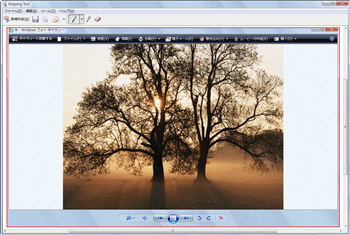
- デスクトップ上に開いているウィンドウの中から、キャプチャするウィンドウにマウスポインタを合わせます。
- 全画面領域切り取り :
デスクトップの画面全体を切り取ります。
デスクトップ上に表示されたウィンドウやアイコン、タスクバーなどがすべてキャプチャされ、[Snipping Tool] 画面に取り込まれます。