Q&A情報
「バックアップの状態と構成」を使用してバックアップしたデータを復元 (リストア) する方法 (Windows Vista)
文書番号:104809
最終更新日:2008/04/01 12:00
ご質問
Window Vista で、「バックアップの状態と構成」を使用してバックアップしたデータを復元 (リストア) する方法を教えてください。
回答
ここでは、Window Vista で、「バックアップの状態と構成」を使用してバックアップしたデータを復元 (リストア) する方法について説明します。
Window Vista で、「バックアップの状態と構成」を使用してバックアップしたデータを復元 (リストア) するには、以下の操作を行います。
● 操作手順
- [スタート] メニューから [コントロール パネル] をクリックします。
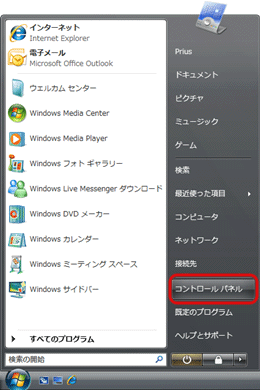
- [システムのメンテナンス] 項目の [バックアップの作成] をクリックします。
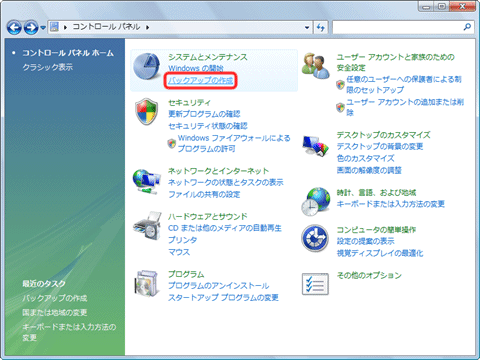
- [バックアップと復元センター] 画面が表示されたら、以下のいずれかの項目の操作を行ってください。
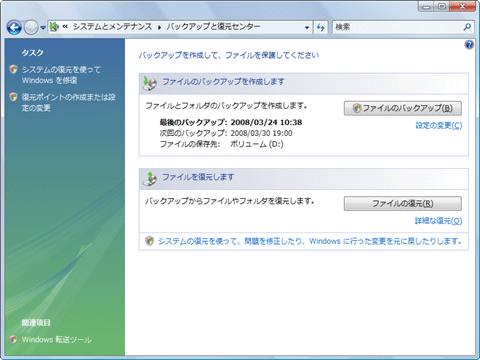
ファイルやフォルダを指定して復元するには、以下の操作を行います。
- [ファイルを復元します] 項目の [ファイルの復元] をクリックします。
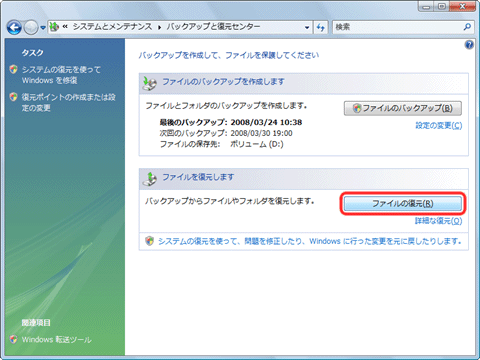
- 「何を復元しますか?」と表示されたら、[最新バックアップにあるファイル] または [古いバックアップにあるファイル] のいずれかをクリックし、[次へ] をクリックします。
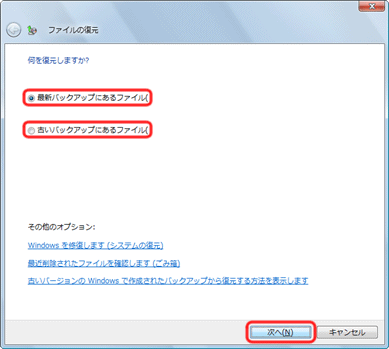
【補足】
[古いバックアップにあるファイル] をクリックした場合は、「復元する日付を選択します」と表示されます。
日付と時刻の一覧から、復元するデータのバックアップを行った日付と時刻を選択し、[次へ] をクリックします。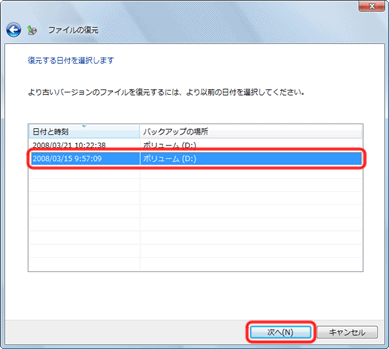
- 「復元するファイルとフォルダを選択します」と表示されたら、[ファイルの追加]、[フォルダの追加]、[検索] のいずれかをクリックします。
- ファイルの追加 :
バックアップしたデータの中から、特定のファイルを指定します。 - フォルダの追加 :
バックアップしたデータの中から、特定のフォルダを指定します。 - 検索 :
バックアップしたデータの中から、特定のファイルやフォルダを検索します。
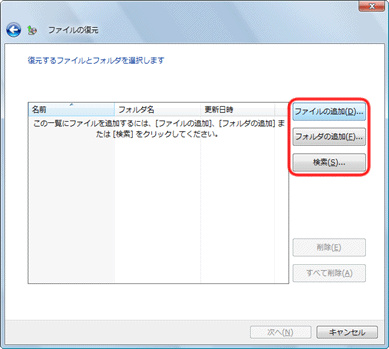
- ファイルの追加 :
- 復元するデータを指定します。
手順 6 でクリックした項目により、以下のいずれかの操作を行います。
- [ファイルの追加] をクリックした場合 :
[ファイルの追加] 画面が表示されたら、復元するファイルを選択し、[追加] をクリックします。
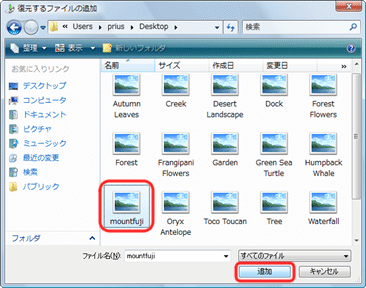
- [フォルダの追加] をクリックした場合 :
[フォルダの追加] 画面が表示されたら、復元するフォルダを選択し、[追加] をクリックします。
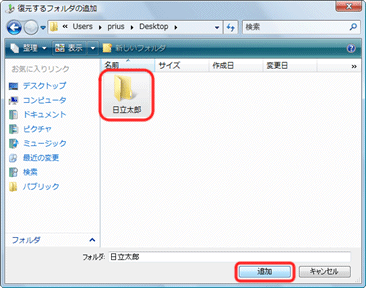
- [検索] をクリックした場合 :
- [検索先] 欄に、復元するファイル名やフォルダ名の一部またはすべてを入力し、[検索] をクリックします。
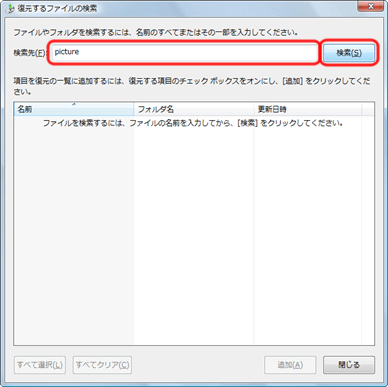
- 検索結果が表示されたら、追加するファイルまたはフォルダにチェックを入れ、[追加] をクリックします。
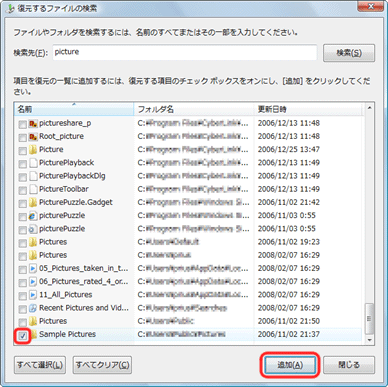
- [検索先] 欄に、復元するファイル名やフォルダ名の一部またはすべてを入力し、[検索] をクリックします。
- [ファイルの追加] をクリックした場合 :
- 「復元するファイルとフォルダを選択します」の画面に戻るので、追加したファイルやフォルダを確認し、[次へ] をクリックします。
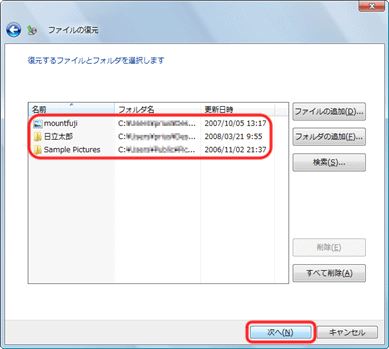
- 「復元されたファイルをどこに保存しますか?」と表示されたら、[元の場所] または [次の場所] のいずれかをクリックし、[復元の開始] をクリックします。
- 元の場所 :
復元したデータを、バックアップを行う前と同じ場所に保存します。 - 次の場所 :
復元したデータを保存する場所へのパスを入力します。
パスが不明な場合は、[参照] をクリックし、復元したデータを保存するフォルダやドライブを選択します。
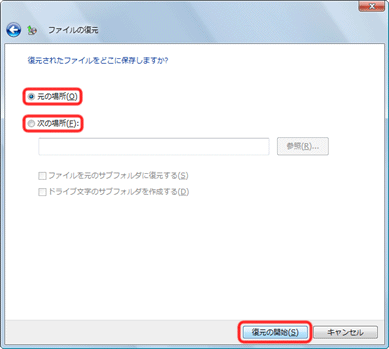
- 元の場所 :
- ファイルやフォルダの復元が開始されます。
完了するまで、そのまましばらくお待ちください。
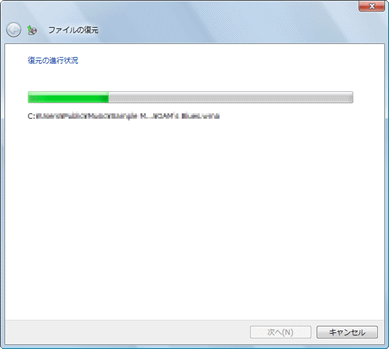
【補足】
復元するデータの保存先に同名のファイルやフォルダがある場合は、毎回「この場所には同じ名前のファイルが既にあります。」と表示されるので、以下のいずれかの処理方法をクリックします。
- コピーして置き換える :
復元するデータの保存先にある元のファイルやフォルダが上書きされ、バックアップしたデータが復元されます。
実行後は、元のファイルやフォルダを元に戻すことはできないので、ご注意ください。 - コピーしない :
バックアップしたデータは復元されません。 - コピーするが両方のファイルを保持する :
バックアップしたデータが別の名前に変更され、復元されます。
また、次回以降このメッセージを表示しないようにするには、[同じ処理をすべての競合に適用] にチェックを入れ、処理方法をクリックします。
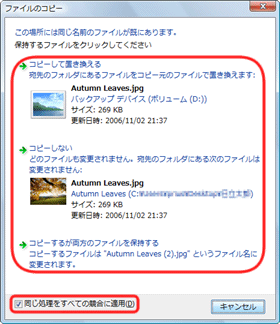
- コピーして置き換える :
- 「ファイルは正常に復元されました。」と表示されたら、[完了] をクリックします。
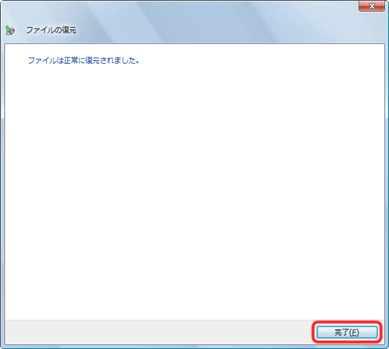
- 閉じるボタンをクリックし、[バックアップと復元センター] 画面を閉じます。
バックアップしたすべてのデータを復元するには、以下の操作を行います。
注意事項
バックアップしたすべてのデータを復元するには、管理者権限のあるユーザーアカウントでログオンしている必要があります。
● 操作手順
- [ファイルを復元します] 項目の [詳細な復元] をクリックします。
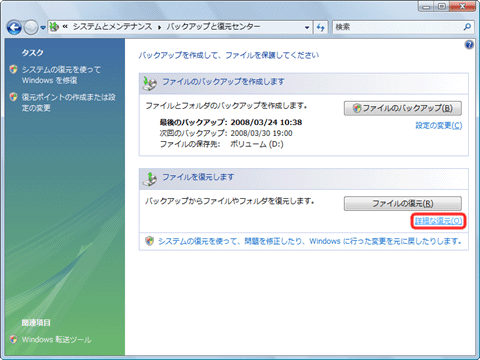
- [バックアップの状態と構成] 画面が表示されたら、[詳細な復元] をクリックします。
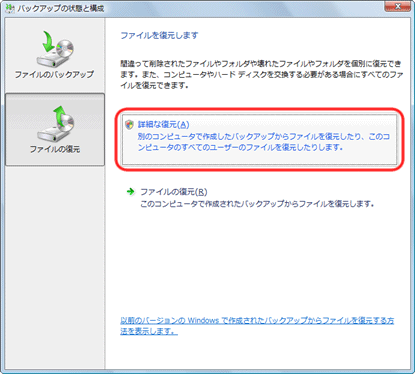
【補足】
[ユーザー アカウント制御] 画面が表示された場合は、[続行] をクリックしてください。
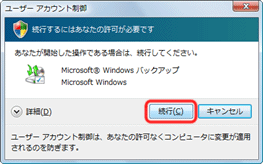
- 「何を復元しますか?」と表示されたら、[このコンピュータで作成された最新バックアップにあるファイル]、[このコンピュータで作成された古いバックアップにあるファイル]、[別のコンピュータで作成されたバックアップにあるファイル] のいずれかをクリックし、[次へ] をクリックします。
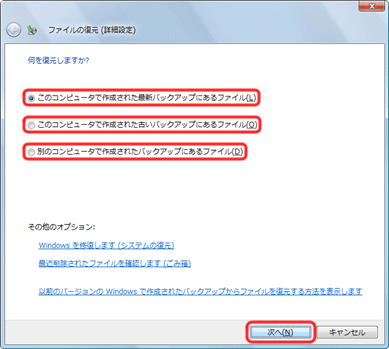
【補足】
[このコンピュータで作成された古いバックアップにあるファイル] をクリックした場合は、「復元する日付を選択します」と表示されます。
日付と時刻の一覧から、復元するデータのバックアップを行った日付と時刻を選択し、[次へ] をクリックします。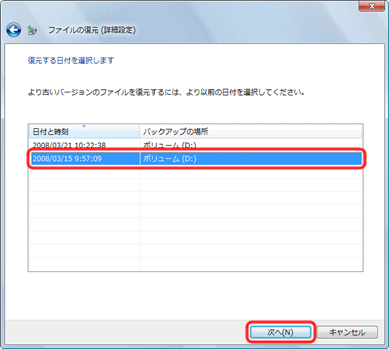
- 「復元するファイルとフォルダを選択します」と表示されたら、[このバックアップに含まれるものすべてを復元する] にチェックを入れます。
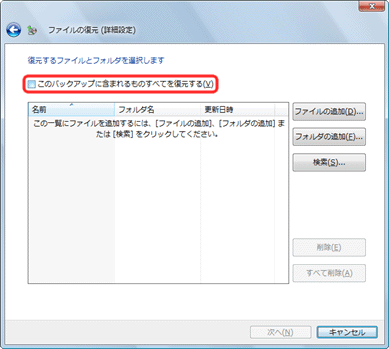
- [次へ] をクリックします。
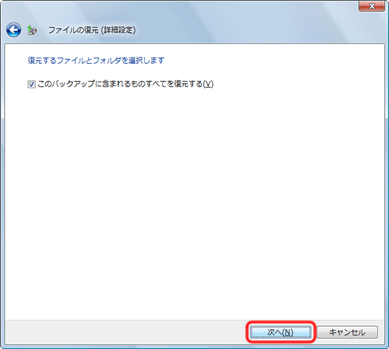
- 「復元されたファイルをどこに保存しますか?」と表示されたら、[元の場所] または [次の場所] のいずれかをクリックし、[復元の開始] をクリックします。
- 元の場所 :
復元したデータを、バックアップを行う前と同じ場所に保存します。 - 次の場所 :
復元したデータを保存する場所へのパスを入力します。
パスが不明な場合は、[参照] をクリックし、復元したデータを保存するフォルダやドライブを選択します。
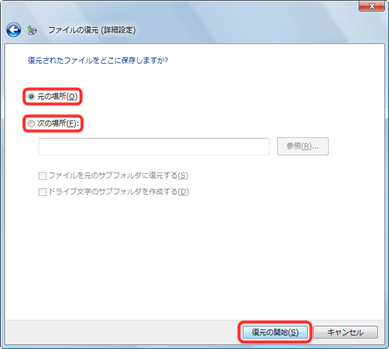
- 元の場所 :
- ファイルやフォルダの復元が開始されます。
完了するまで、そのまましばらくお待ちください。
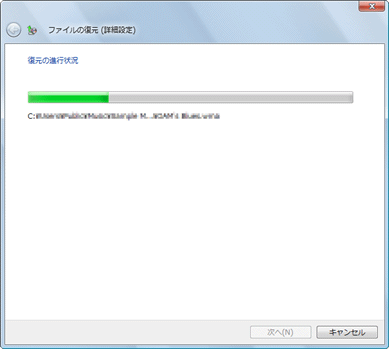
【補足】
復元するデータの保存先に同名のファイルやフォルダがある場合は、毎回「この場所には同じ名前のファイルが既にあります。」と表示されるので、以下のいずれかの処理方法をクリックします。
- コピーして置き換える :
復元するデータの保存先にある元のファイルやフォルダが上書きされ、バックアップしたデータが復元されます。
実行後は、元のファイルやフォルダを元に戻すことはできないので、ご注意ください。 - コピーしない :
バックアップしたデータは復元されません。 - コピーするが両方のファイルを保持する :
バックアップしたデータが別の名前に変更され、復元されます。
また、次回以降このメッセージを表示しないようにするには、[同じ処理をすべての競合に適用] にチェックを入れ、処理方法をクリックします。
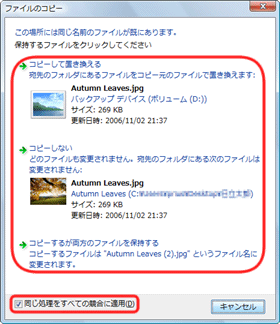
- コピーして置き換える :
- 「ファイルは正常に復元されました。」と表示されたら、[完了] をクリックします。
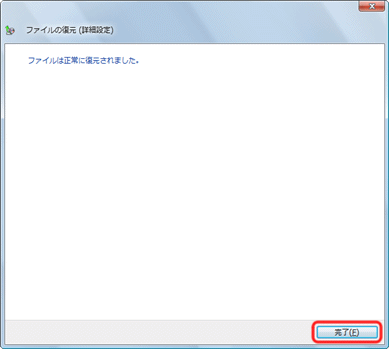
- 閉じるボタンをクリックし、[バックアップの状態と構成] 画面および [バックアップと復元センター] 画面を閉じます。
