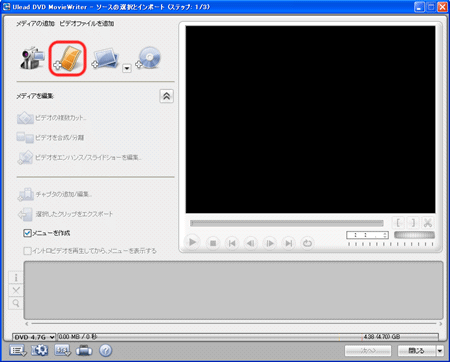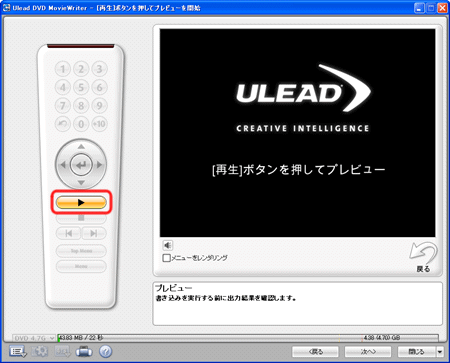Q&A情報
「DVD MovieWriter 5」を使って、DVD ビデオを作成する方法 (Prius S シリーズ)
文書番号:104845
最終更新日:2008/04/25 12:00
ご質問
Prius S シリーズに付属の「DVD MovieWriter 5」で、DVD ビデオを作成する方法を教えてください。
回答
対象機種区分 :
Prius S シリーズ
対象機種 :
AR35R2S,AR33R1S,AR13R1S,AW37W2S,AW35W1S,AW33S1S,AW31S1R,PN39K1S,PN37K1S,PN33K1S
ここでは、Prius S シリーズに付属の「DVD MovieWriter 5」で、DVD ビデオを作成する方法について説明します。
「DVD MovieWriter 5」で DVD ビデオを作成するには、以下の操作を行います。
● 操作手順
- [スタート] メニューより、[すべてのプログラム] - [Ulead DVD MovieWriter 5 for Hitachi] - [Ulead DVD MovieWriter 5 Launcher] の順にクリックします。
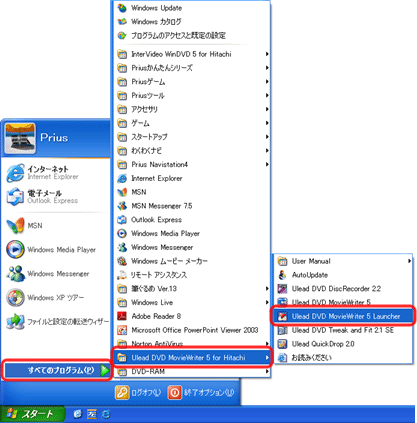
- [DVD MovieWriter 5] が起動したら、[ビデオディスク] をクリックし、[新規プロジェクト] をクリックします。
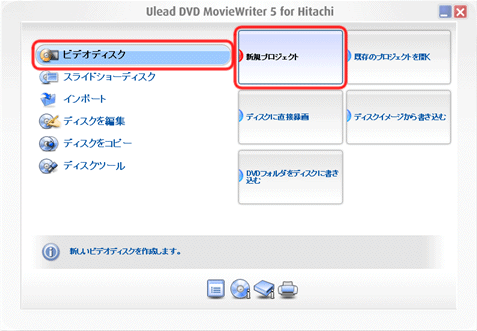
- [ビデオディスクの作成] 画面が表示されたら、[ビデオディスクを作成] 項目の [DVD] をクリックし、[OK] をクリックします。
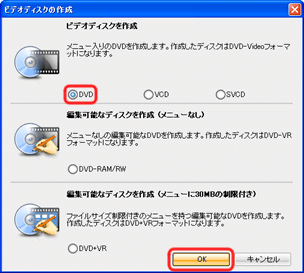
- [ビデオ ファイルを開く] 画面が表示されたら、ビデオファイルが保存されている場所やフォルダを選択し、該当のファイルをクリックしてから [開く] をクリックします。
※ ここでは、例として [日立太郎] フォルダ内の [Bear.wmv] ファイルを開きます。
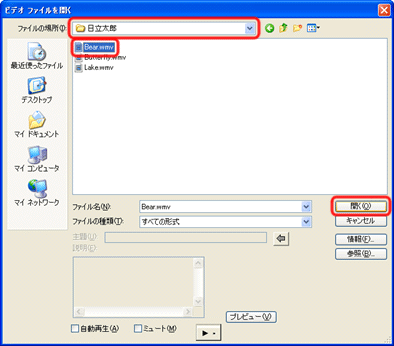
- メディアクリップリストに、追加したビデオファイルのサムネイルが表示されることをご確認ください。
【補足】
書き込むファイルが複数ある場合は、手順 4 〜 手順 5 の操作を繰り返し、ビデオファイルを追加します。
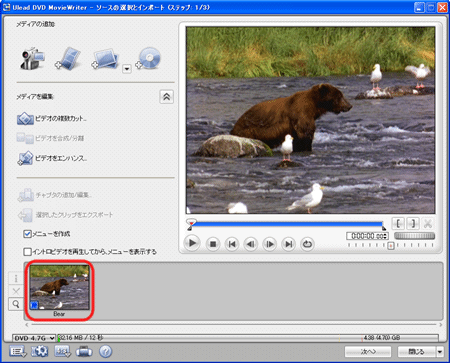
- 画面下に表示されたインジケータで、メディアクリップリストに追加したビデオファイルの総容量をご確認ください。
使用する DVD メディアの容量を超えている場合は、容量の範囲内に収まるように、ビデオファイルを削除する必要があります。
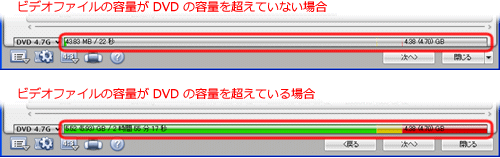
【補足】
使用する DVD の容量を変更する場合は [DVD 4.7G] をクリックし、表示された一覧から、使用する DVD の容量を選択します。
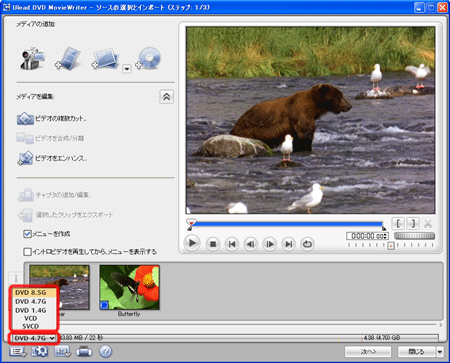
- 作成する DVD ビデオの画面のアスペクト比を変更する場合は、[表示アスペクト比を変更] をクリックし、表示されたメニューから [4:3] または [16:9] のいずれかをクリックします。
- [4:3] : 従来型のノーマルサイズのテレビやコンピュータで DVD ビデオを再生する場合は、こちらのサイズが適しています。
- [16:9] : ワイドテレビやフルハイビジョンテレビで DVD ビデオを再生する場合は、こちらのサイズが適しています。
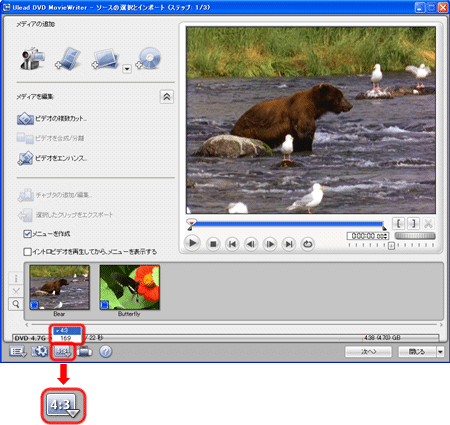
【補足】
表示アスペクト比を変更すると、以下の警告メッセージが表示されるので、[はい] をクリックします。
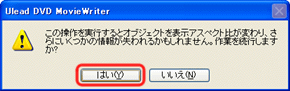
- [4:3] : 従来型のノーマルサイズのテレビやコンピュータで DVD ビデオを再生する場合は、こちらのサイズが適しています。
- 作成する DVD ビデオにメニューを作成する場合は、[メニューを作成] にチェックを入れたままにし、メニューを作成しない場合は、チェックを外します。
その後、[次へ] をクリックします。
【補足】
[メニューの作成] のチェックを外した場合は、[次へ] をクリックした後、手順 14 へお進みください。
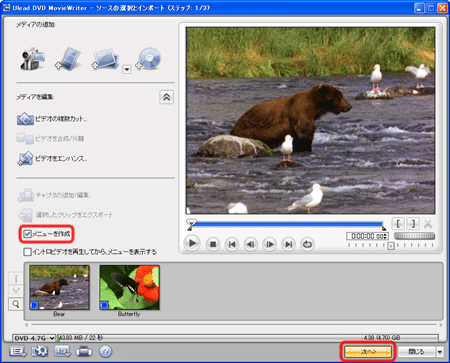
- 画面左側の [ギャラリー] タブのメニュータイトルのサムネイルから、任意のメニュータイトル画面をクリックします。
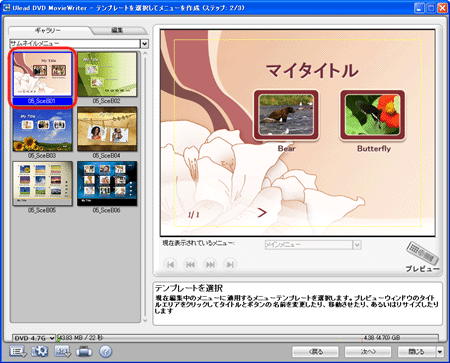
- 作成する DVD ビデオのタイトルや、ビデオファイルのタイトルを変更する場合は、右側の画面上で、タイトルやファイル名をダブルクリックします。
【補足】
「DVD MovieWriter 5」の初期設定で表示されている「マイタイトル」を変更しない場合は、作成する DVD ビデオにタイトルが設定されません。
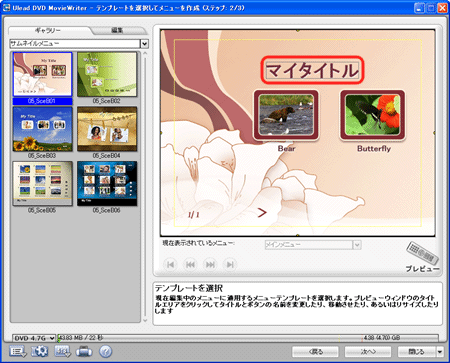
- 任意のタイトルおよびファイル名を入力し、文字以外の場所をクリックします。
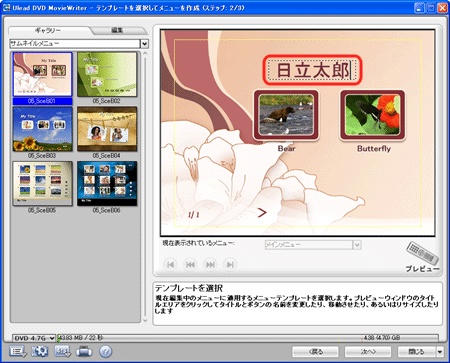
- タイトルやファイル名を変更したら、[プレビュー] をクリックします。
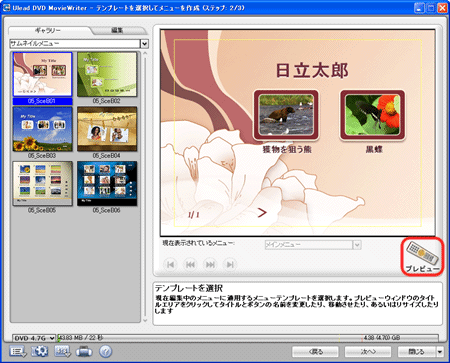
- 画面右側に表示されたプレビューで、出力結果を確認し、[次へ] をクリックします。
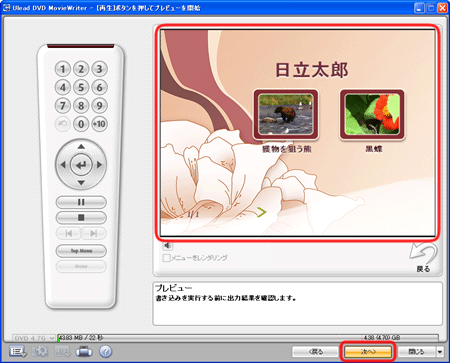
- CD/DVD ドライブに、DVD メディアを挿入します。
任意で [ディスクラベル] や [ドライブ]、[コピー枚数] などの設定を行い、[レコーディング形式] が [DVD-Video] に設定されていることを確認したら、[書き込み] をクリックします。
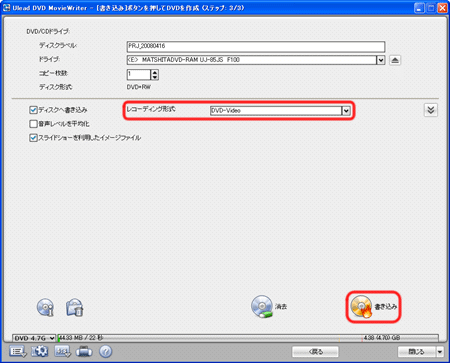
- 「この作業を実行するとレンダーに時間がかかります。」と表示されたら、[OK] をクリックします。
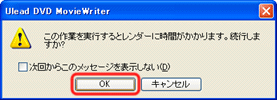
- DVD への書き込みが開始されますので、完了するまでしばらくお待ちください。
※ ファイルの数や容量によっては、書き込みが完了するまでに数十分かかります。
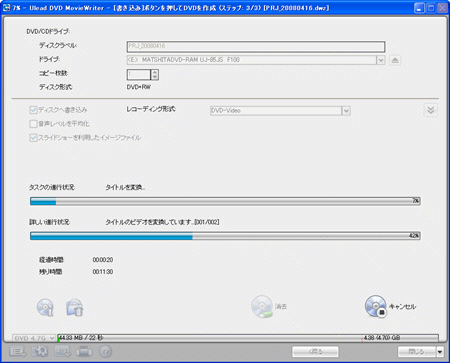
- 完了すると以下のメッセージが表示されるので、[次に何をしますか?] から次に行う操作をクリックし、[OK] をクリックします。
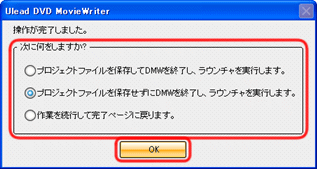
【補足】
クリックした項目によって、以下のような操作が行われます。
- [プロジェクトファイルを保存して DMW を終了し、ラウンチャを実行します。] をクリックした場合 :
作成した DVD ビデオのプロジェクトファイルを保存することができます。
[名前をつけて保存] 画面が表示されるので、任意で [保存する場所] および [ファイル名] を設定し、[保存] をクリックします。 - [プロジェクトファイルを保存せずに DMW を終了し、ラウンチャを実行します。] をクリックした場合 :
作成した DVD ビデオのプロジェクトファイルは保存されずに、「DVD MovieWriter 5」の [開始] 画面に戻ります。 - [作業を続行して完了ページに戻ります。] をクリックした場合 :
[書き込み] 画面へ戻り、同じ内容の DVD ビデオを作成することができます。
- [プロジェクトファイルを保存して DMW を終了し、ラウンチャを実行します。] をクリックした場合 :
- DVD が自動的にイジェクトされ、手順 19 でクリックした操作が行われます。
【補足】
手順 19 で [プロジェクトファイルを保存して DMW を終了し、ラウンチャを実行します。] をクリックし、プロジェクトの保存を行った場合、DVD に書き込んだビデオファイルのメディアクリップリストや、タイトルなどの編集情報が保存されます。
DVD へ書き込んだビデオファイル自体が保存されるわけではありません。