| ホーム > サポート > ダウンロード > 文書番号:900312 |
|
重要 |
解説 |
| 機種名: |
Prius Note Uシリーズ(PN36K5U,PN35K5U,PN33K5U) Prius Note Tシリーズ(PN39K5T,PN35K5T,PN34K5T,PN33K4T,PN31K4T) Prius Note Sシリーズ Vista Upgrade適用品(PN39K1S,PN37K1S,PN33K1S) |
| Microsoft(R) Windows Vista(TM) Home Premium Microsoft(R) Windows Vista(TM) Home Basic |
|
|
本ドライバをインストールすることにより発生する制限事項は以下となります。 スリープ復帰時、MediaCenter全画面起動時、ユーザーアカウント制御(UAC)ダイアログ表示時などにカラーエンハンス設定が元に戻ってしまう。 上記制限事項に対して、お客様のご使用状況により、下記の回避策がございます。 ●たまにカラーエンハンス機能をご使用になられる場合 ・現象発生時に再度[P]ボタンを押してお好みのモードに設定すると回避することができます。 ●常に同じカラーモードを使用される場合 ・カラーエンハンスユーティリティをアンインストールして、Intel表示ドライバのグラフィックプロパティの[色設定]タブにてお好みの色に設定すると、回避することができます。 <詳細は「【制限事項回避策】カラーエンハンスソフトウェアのアンインストール方法」をご参照下さい> |
表示ドライバのバージョンを確認します。バージョンが“7.14.10.1409”、またはそれより新しいバージョンの場合はアップデート(ダウンロード)の必要はありません。古いバージョン(例:“7.14.10.1114”)の場合のみ、アップデートを実施してください。
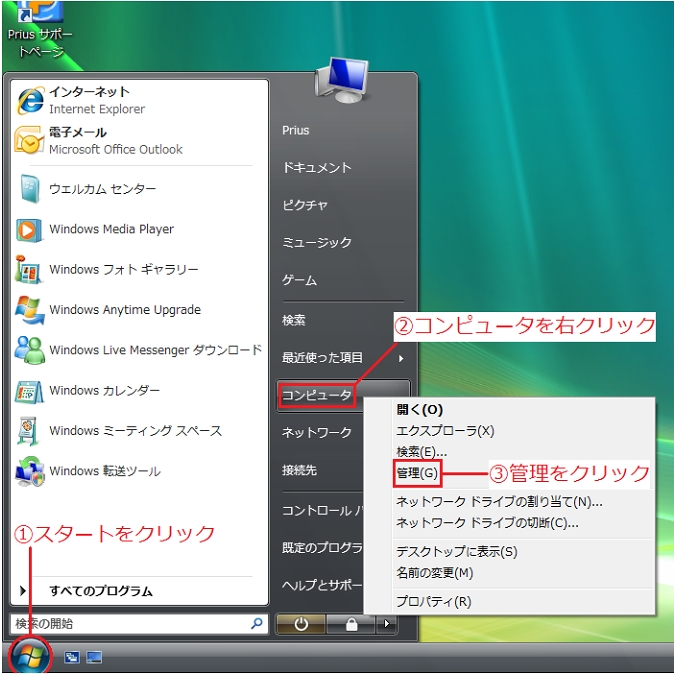
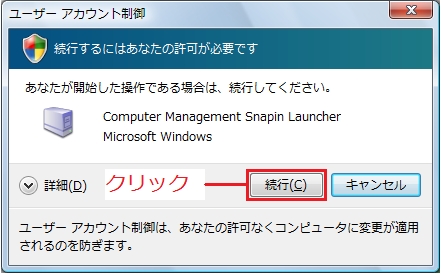
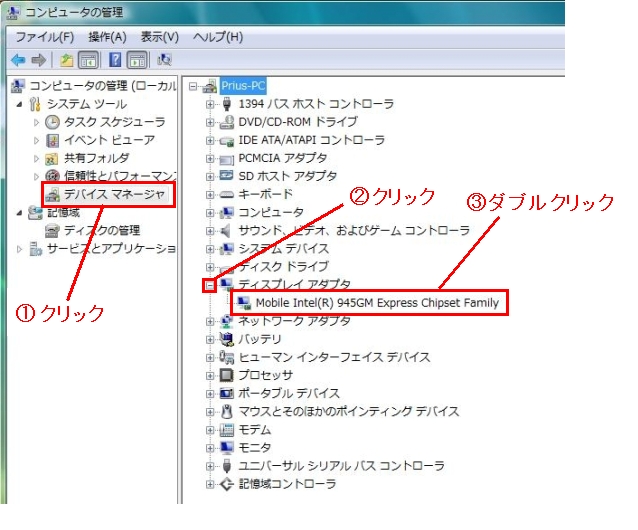
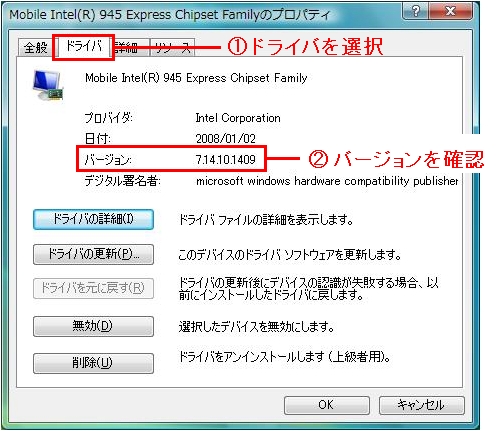
|
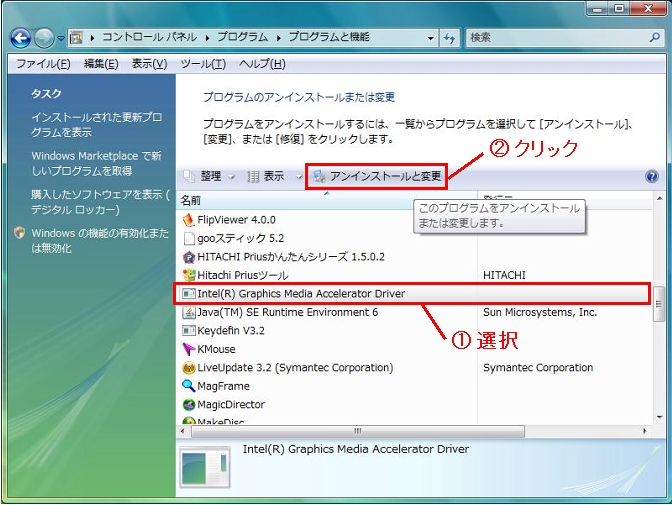
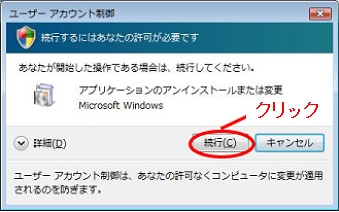
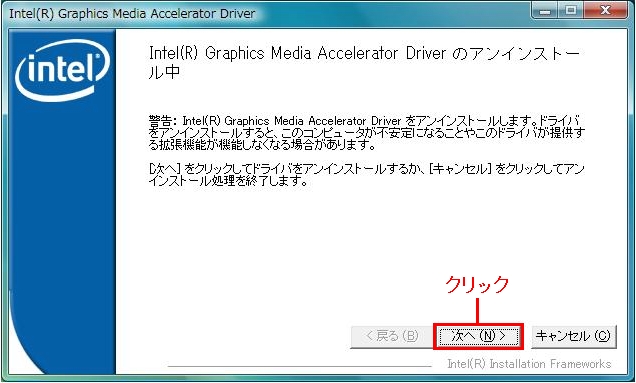
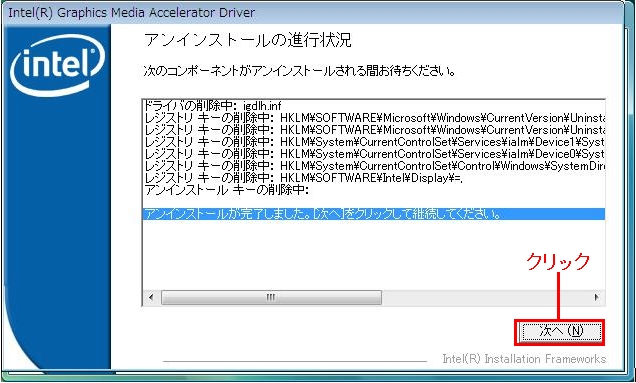
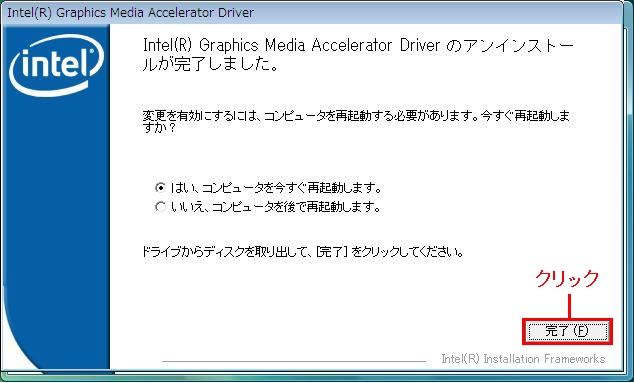
|
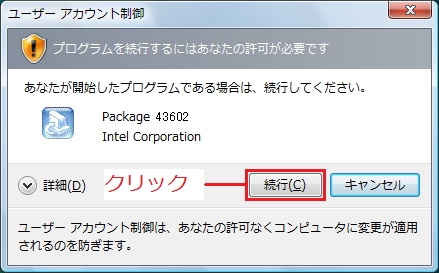
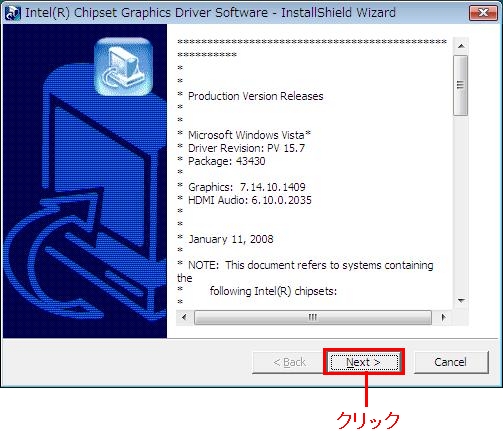
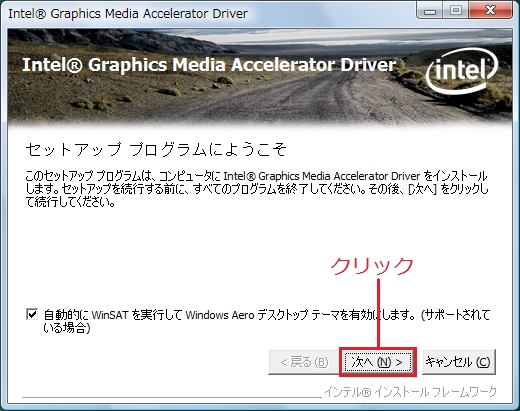
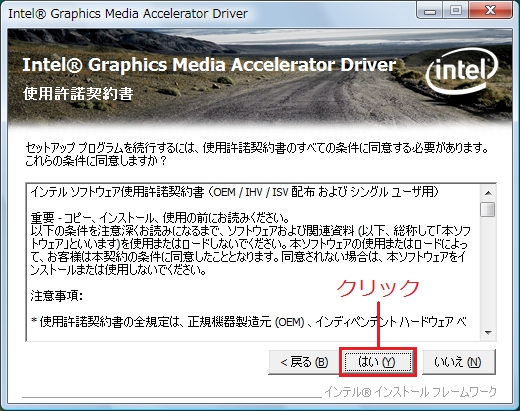
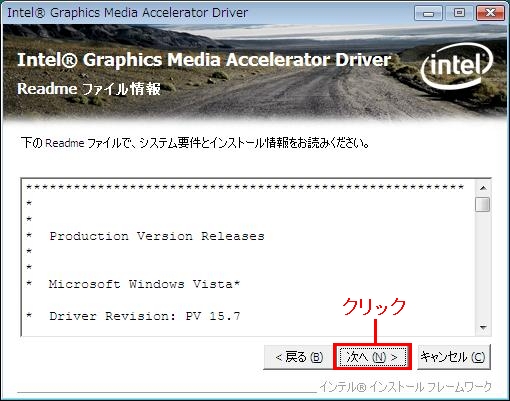
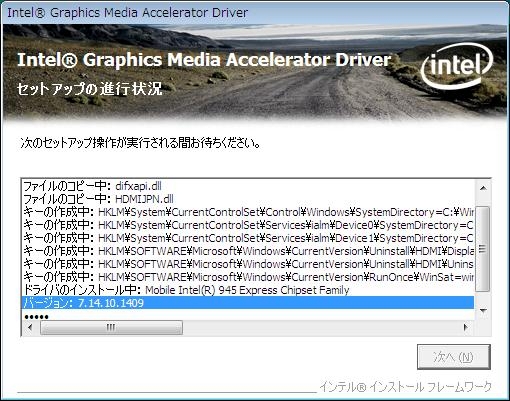
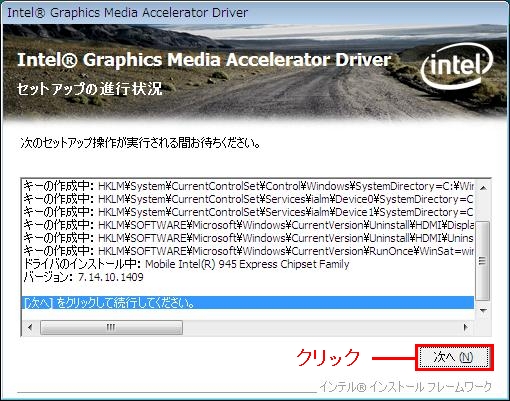
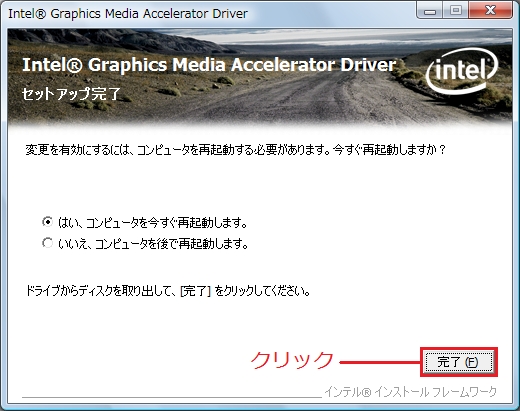
|
本表示ドライバのアップデートを行うと、制限事項として、カラーエンハンスソフトウェアが機能しなくなります。常に特定のカラーモードをご使用される場合は、カラーエンハンスソフトウェアをアンインストールして、Intel表示ドライバのグラフィックプロパティの[色設定]タブにてお好みの色に設定することで回避することができます。 以下手順にて、カラーエンハンスソフトウェアをアンインストールできます。
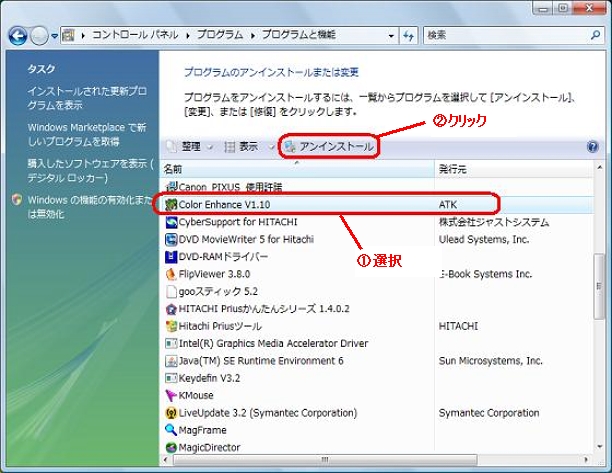
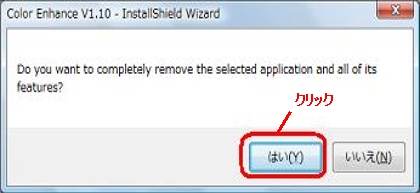
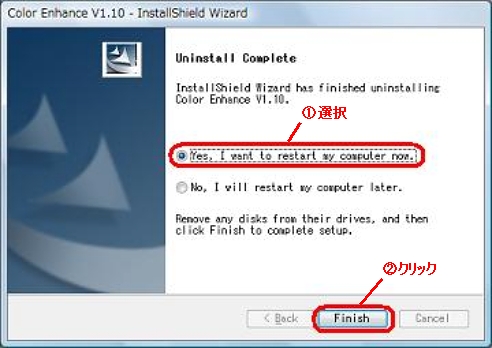
|
引き続き、以下手順でお好みの表示色に設定します。
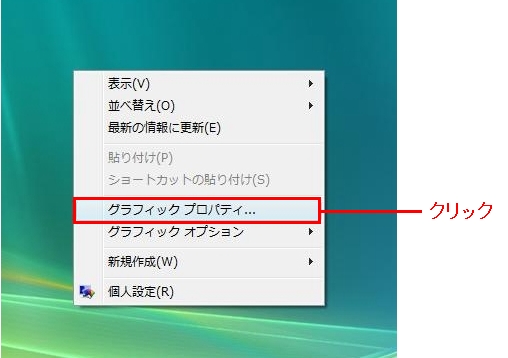

|
| 当該製品のユーザーは、本ソフトウェアを使用することのみできます。複製又は第三者に営利目的で譲渡若しくは貸与することはできません。 | |
| 本ソフトウェアを翻案、翻訳、リバースエンジニアリング、逆コンパイル、逆アセンブルすることはできません。 | |
| 本ソフトウェアに瑕疵が無いことを保証するものではありません。ダウンロードするファイルは、必ずアップデートする機種(モデル)が一致していること、対象OSやアプリケーションが一致していることを確認してください。 |
ソフトウェアダウンロード |
|
|
| |