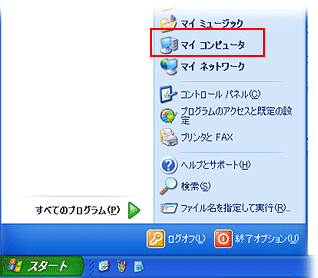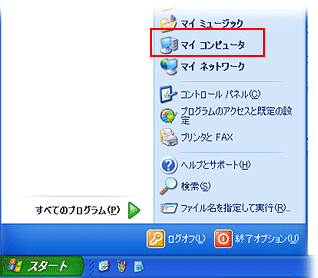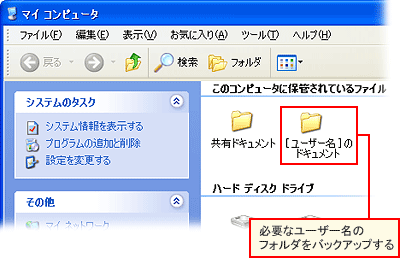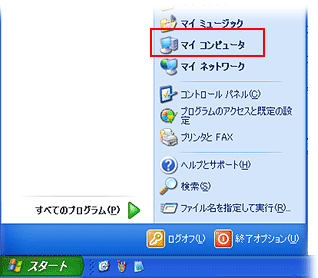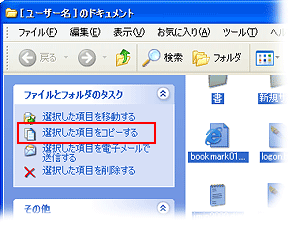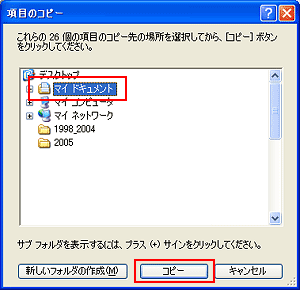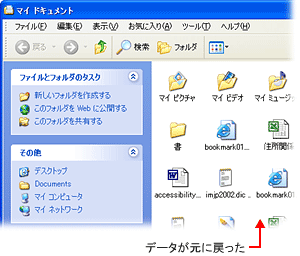「このコンピュータに保管されているファイル」に表示されているフォルダが、 [マイ ドキュメント] フォルダです。
CD/DVD メディアなどにコピー (バックアップ) します。
※ [マイ ドキュメント] は、ユーザーごとに作成されるため、[マイ コンピュータ] から開いて見ると、[「ユーザー名」のドキュメント] という名前で表示されます。
必要なユーザー名のフォルダをバックアップします。
必要かどうか分からない場合は、ダブルクリックしてフォルダを開きチェックしましょう。
※ [共有ドキュメント] には、すべてのユーザーに共有するドキュメントが保存されています。
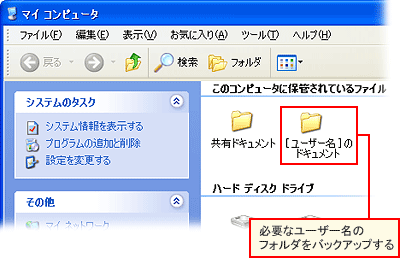
CD/DVD メディアにコピー (バックアップ) する方法については、以下の文書を参照ください。
 画像、文書を CD に保存するには?
画像、文書を CD に保存するには?
[マイ ドキュメント] のバックアップが完了したら、[マイ コンピュータ] の [CD/DVD] ドライブを開き、データが正常に書き込まれているかを確認しましょう。