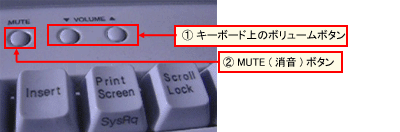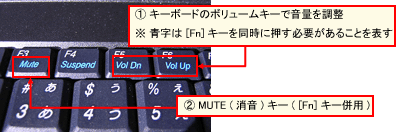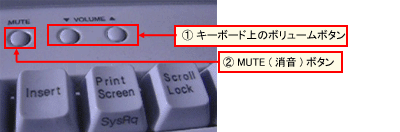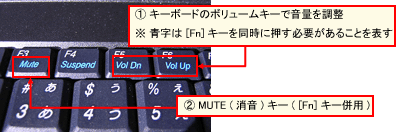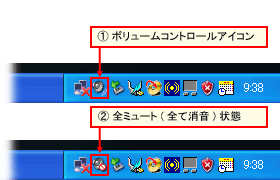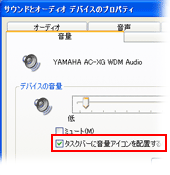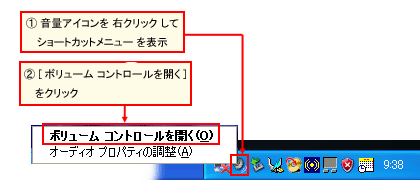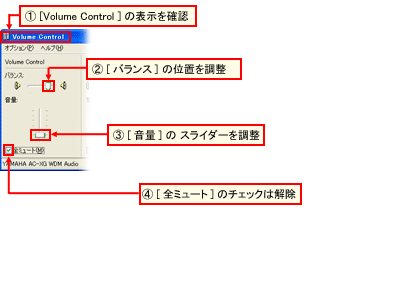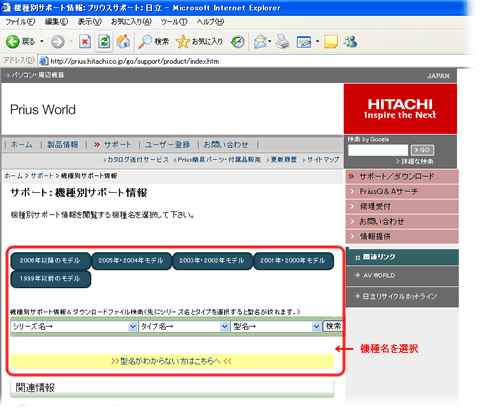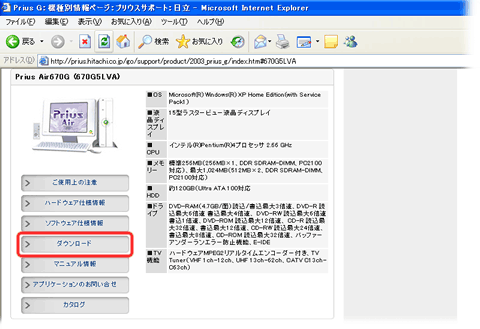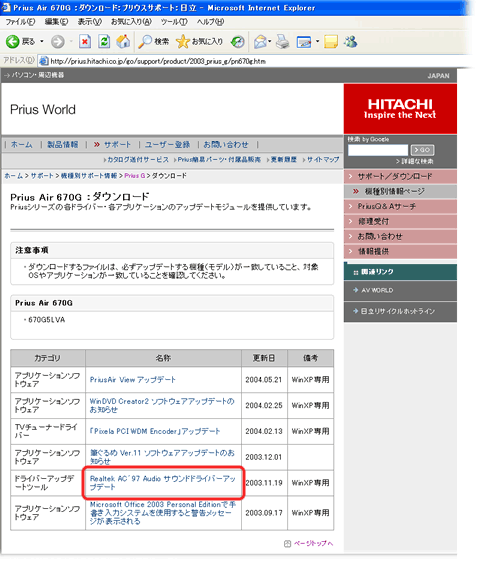デバイスマネージャを開き、サウンドドライバの状態してください。
デバイスマネージャの画面上に 「 ? 」 マークや 「 ! 」 マークの警告が出ている場合(下図参照)、添付の CD もしくは DVD メディアから、サウンドドライバを更新してください。

サウンドドライバの更新手順は、付属の電子マニュアル [ パソコン応用 ] の [ 4章 セットアップする] の [ドライバー、ユーティリティーのセットアップ] に記載されています。
電子マニュアルの参照方法は以下の通りです。
[ Prius A 〜 H モデルをご使用のお客様 ]
- デスクトップ上の [電子マニュアル] アイコンをダブルクリックします。
- [4.パソコン応用] をクリックします。
- 画面左側のしおりより、 [4章 セットアップする] をクリックします。
- 各ドライバーのアップデート手順が表示されます。
アップデート手順画面を数ページ分スクロールし、 [サウンドドライバー] 項目に記載されている手順を参照します。
[ Prius J モデル以降 をご使用のお客様 ]
- デスクトップ上の [電子マニュアル] アイコンをダブルクリックします。
- [ Prius 電子マニュアル活用百科 ] 画面左側の [マニュアル一覧] をクリックします。
- 表示された一覧より、 [パソコン応用] をクリックします。
- 別に表示された画面左側の [もくじ] より、 [4章 セットアップする] をクリックします。
- [ドライバー、ユーティリティーのセットアップ] をクリックします。
- [サウンドドライバー] をクリックし、記載されている手順を参照します。
Prius A モデル ・ B モデル ・ C モデルのデスクトップタイプをお使いのお客様は、サウンドドライバと同時にモデムドライバの更新をお勧めします。