Q&A情報
PriusAir View で録画予約が実行されない
文書番号:100494
最終更新日:2008/1/30 14:00
ご質問
PriusAir View で録画予約をしましたが、録画時間になっても録画が実行されません。対処方法を教えてください。
回答
ここでは、PriusAir View で録画予約を行ったにもかかわらず、録画が実行されない場合の対処方法について説明します。
録画予約が実行されない場合は、さまざまな状況・原因が考えられます。
以下の項目を順にご確認ください。
- 時刻が正しく設定されているか確認する
- 電子番組表 (EPG) を正常に取得できているか確認する
- 直前に録画予約を行っていないか確認する
- 自動ログオンの設定が正しく行われているか確認する (複数のユーザーが 1 つのパソコンを使用している場合のみ)
- タスクバーに Prius Scheduler のアイコンが表示されているか確認する
- タイムシフトを無効にする
- PriusAir View のアップデートプログラムが用意されていないか確認する
録画予約機能などを正しく動作させるためには、パソコンの日付や時刻を正しく設定していただく必要があります。
デスクトップ画面右下にあるタスクバーの通知領域に表示されている時刻と年月日が正しいことを確認します。時刻にマウスポインタを重ねると、年月日が表示されます。
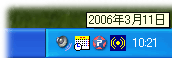
時刻や年月日が異なる場合は、以下の文書を参照のうえ、正しく設定してください。
<文書番号>100456 日付や時刻を合わせる方法 (Windows XP)
電子番組表を使って録画予約を行った際、電子番組表のデータが誤っていると正しく録画予約が開始されない場合があります。
念のため、電子番組表を取得し直し、新たに取得した電子番組表を使って録画予約を行った場合に正常に開始されるか、ご確認ください。
電子番組表を使った録画予約を行う際は、録画したい番組が始まる 10 分前には、録画予約を行う手順を完了させてください。
10 分以内に番組が始まってしまう場合は、電子番組表を使った録画予約はできません。時間・チャンネルを手動で指定して録画予約するか、見ている番組を録画する操作を行ってください。
Windows XP で複数のユーザーで 1 つのパソコンを使用している Prius 上から録画予約を行う場合は、指定したユーザーが自動ログオンできるように設定する必要があります。自動ログオンの設定を行われていないと、録画開始時間に Prius を起動することができません。
自動ログオンの設定を行われていない場合には、電子マニュアル「パソコン入門」の [4.コントロールパネルを使おう] - [一台のパソコンを複数の人で使う] - [自動的にユーザーの画面を立ち上げる]をご参照のうえ、設定を行ってください。
【補足】
ユーザーアカウントが一つしか設定されておらず、パスワードの設定を行われていない状態でご使用されている場合は、自動ログオンの設定を行う必要はありません。
タスクバーの通知領域に「Prius Scheduler」のアイコン (下図参照) が表示されているかどうか、確認します。
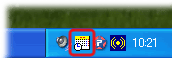
タスクバーの通知領域にアイコンが表示されていない場合は、以下の操作を行い Prius の起動と同時に「Prius Scheduler」が起動するよう設定してください。
● 操作手順
- [スタート] メニューより [ファイルを指定して実行] をクリックします。
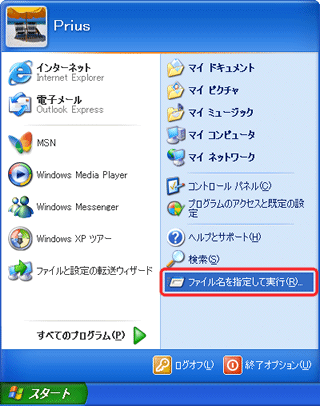
- [名前] 欄に「msconfig」と入力し、[OK] をクリックします。
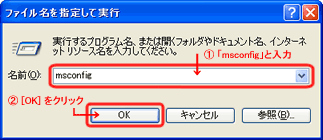
- [システム構成ユーティリティ] 画面が表示されますので、[スタートアップ] タブをクリックし、一覧にある [PESCDL] にチェックが入っているか確認します。
入っていない場合はクリックしてチェックを入れ、[OK] をクリックします。
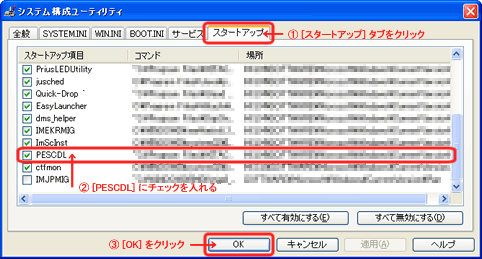
【補足】
上記にて設定を変更した場合は、「システム構成の変更を有効にするには、再起動する必要があります。」とメッセージが表示されますので、[再起動] をクリックします。
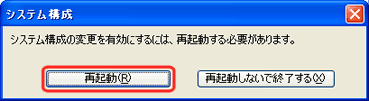
また、[システム構成ユーティリティ] で設定を変更したうえで Windows の再起動を行った場合、起動時に以下のようなメッセージが表示されます。ここでは、[Windows の開始時にこのメッセージを表示しない] にチェックを入れ、[OK] をクリックします。
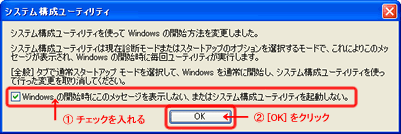
上記の項目を確認したら、新たに録画予約を実行し、正常に録画予約が行われているかご確認ください。
タイムシフトを無効にすることで状況が改善するか確認します。
● 操作手順
- [スタート] メニューより、[すべてのプログラム] - [PriusAir View] - [PriusAir View] の順にクリックします。
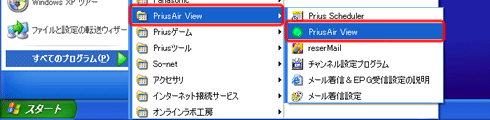
- 画面下の [設定] をクリックします。

- [設定] 画面が表示されたら、[録画] タブをクリックします。
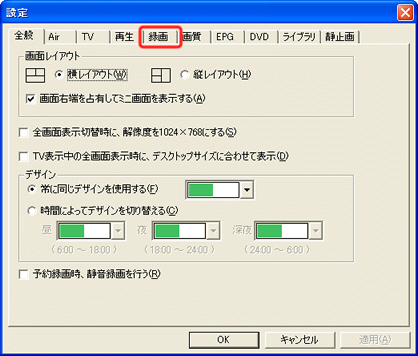
- [録画の標準設定] 項目で [タイムシフトなし] にチェックを入れ、[OK] をクリックします。
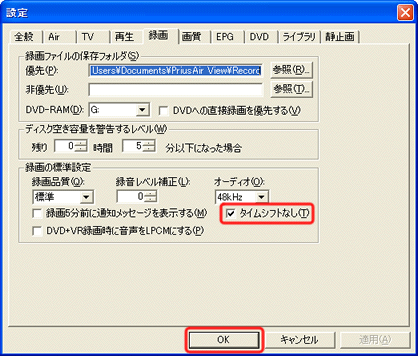
【補足】
録画データは、上記画面内の [録画ファイルの保存フォルダ] 項目で設定されている場所に保存されますが、もし、録画が中断される場合は、保存場所となっているドライブの残り容量が 500 MB 以下になっている可能性があります。
録画対象ドライブの空き容量をお調べいただき、空き容量が少ない場合は、不要なファイルなどを削除することをお勧めします。
不要なファイルを安全に削除する方法については、以下の文書をご参照ください。
<文書番号>103836 「ディスク クリーンアップ」を行う方法 (Windows XP)
PriusAir View のアップデートプログラムを適用することで、状況が改善される場合があります。
以下の Web ページをご覧いただき、現在使用している PriusAir View に対応するアップデートプログラムが公開されていないか確認してください。
Prius World ダウンロード情報 : 「PriusAir View」アップデートプログラム
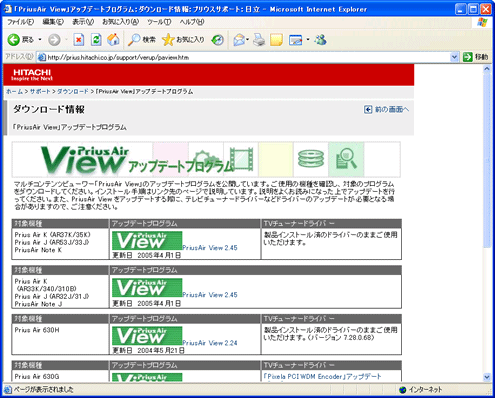
注意事項
ご使用の機種を確認したうえで対象のプログラムをダウンロードし、アップデートをお試しください。
また、プログラムによっては、PriusAir View のアップデートを実行する前に、テレビチューナードライバのアップデートが必要な場合があります。ご注意ください。
PriusAir View のアップデート方法については、以下の文書をご参照ください。
<文書番号>103587 Prius Navistation/PriusAir View のアップデートがうまくいかない
解決しなかった場合は
このページをご覧になっても解決できなかった疑問は、下記よりお問合わせください。
注意事項
- メールにてお問合わせの際は、お手数ですが、お問合わせページ内 [ご質問詳細] 欄に、必ず 「文書番号 100494 を参照」 と、このページをご覧いただいたことを記載していただくようお願いいたします。
- メールのご回答時間は、平日 9:00 〜 17:00 までです。(土・日・祝日はお休みです。)

