Q&A情報
「Easy CD Creator 5」を使って、CD にデータを書き込む方法 (Prius A/B シリーズ)
文書番号:100667
最終更新日:2008/04/18 12:00
ご質問
Prius A/B シリーズで、「Easy CD Creator 5」を使って、CD にデータを書き込む方法を教えてください。
回答
対象機種区分 :
770 シリーズ,570 シリーズ,530 シリーズ,200 シリーズ
対象機種 :
770A5SV,770A5SW,570A5SV,570A5SVE,570A5SW,530A5SM,530A5TMJC,200A4TM,200A4TME,200A4TRJC,200A4TCJ,770B5SV,770B5SVE,770B5SW,570B5SW,530B5SM,200B5TM,200B4TM
ここでは、Prius A/B シリーズで、「Easy CD Creator 5」を使って、CD にデータを書き込む (保存する) 方法について説明します。
Prius A/B シリーズで、「Easy CD Creator 5」を使って、CD にデータを書き込む場合は、以下の操作を実行します。
● 操作手順
- CD/DVD ドライブに、データを書き込む CD-R/RW メディアを挿入します。
【補足】
CD 挿入後、自動的に [Windowsが実行する動作を選んでください] 画面が表示されることがありますが、その場合は、閉じるボタンをクリックして、画面を閉じてください。
- [スタート] メニューより、[すべてのプログラム] - [Roxio Easy CD Creator5] - [Project Selector] の順にクリックします。
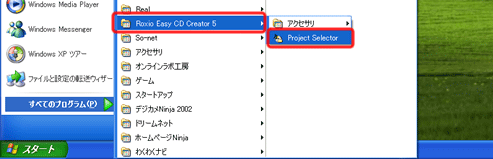
- [データ CD の作成] にマウスポインタを合わせ、[dataCD project] をクリックします。
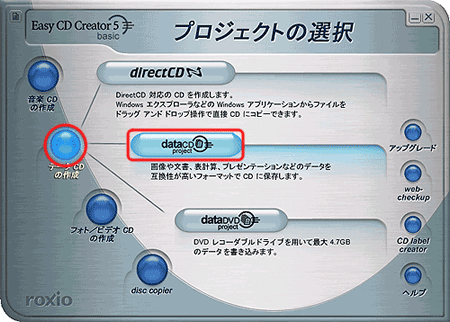
- [無題のデータ CD プロジェクト] 画面が表示されたら、[ソースファイルの選択] の一覧から、書き込みたいデータがあるドライブを選択します。
※ ここでは、例として [マイ ドキュメント] を選択します。
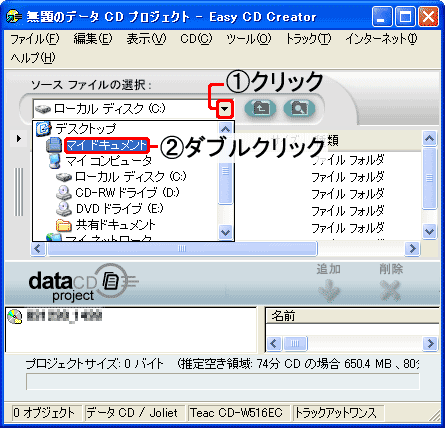
- [名前] 欄にフォルダが表示されますので、データの保存元フォルダを選択します。
※ ここでは、例として [マイ ピクチャ] を選択します。
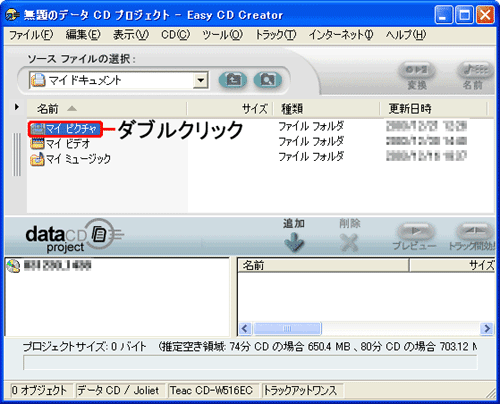
- 保存したいファイル、またはフォルダをクリックし、[追加] をクリックします。
※ ここでは、例として [新しい画像2] を選択します。
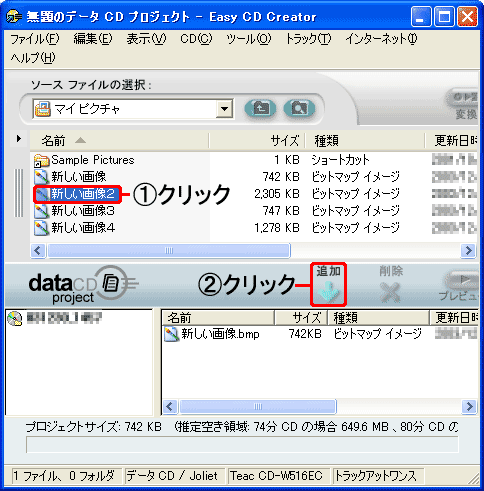
- 保存したいデータが他にもある場合は、[推定 CD 空き領域] を確認しながら手順 4 〜 6 を繰り返し行います。
書き込みデータの追加が完了後、[書き込み]をクリックします。

- [CD 書き込みセットアップ] 画面が表示されたら、[書き込みの開始] をクリックします。
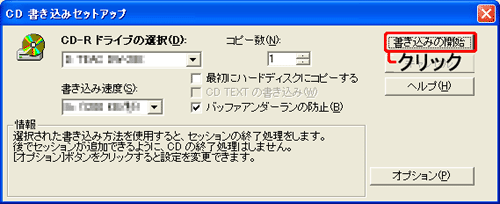
- [CD 書き込み進行状況] 画面が表示され、書き込みが開始されます。

- 「CD が適切に作成されました。」と表示されたら、[OK] をクリックします。
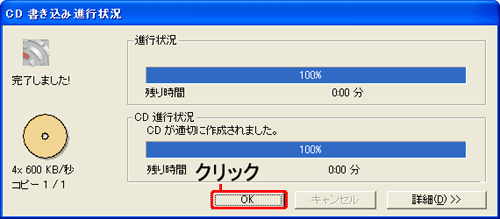
- 以下のような画面が表示されたら、[いいえ] をクリックします。
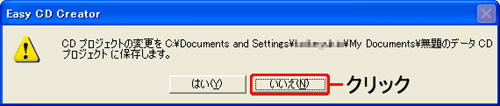
以上で、CD-R/RW へのデータの保存は完了です。
データがきちんと CD に保存されているか、ご確認ください。
関連情報
文書番号 104841:CD/DVD メディアの種類について