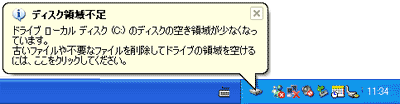Q&A情報
「ディスク領域不足 ドライブ (ドライブ名) のディスクの空き領域が少なくなっています。」とメッセージが表示される
文書番号:100996
最終更新日:2006/10/27 9:28
ご質問
Prius 使用中に「ディスク領域不足 ドライブ (ドライブ名) のディスクの空き領域が少なくなっています。」とメッセージが表示されました。対処方法を教えてください。
回答
ここでは、上記メッセージが表示される場合の原因と、対処方法について説明します。
Windows XP では、ハードディスクの空き容量が少なくなると、「ディスク領域不足〜」のメッセージが表示されます。
メッセージが表示されるタイミングは、ハードディスクの空き容量により、以下のように異なります。
- ハードディスクの空き容量が 200MB 以下になった時
- ハードディスクの空き容量が 80MB 以下になった時
- ハードディスクの空き容量が 50MB 以下になった時
セッションあたり 1 回、メッセージが 10 秒間表示されます。
4 時間に 1 回、セッションあたり 2 回、メッセージが 30 秒間表示されます。
ハードディスクの空き容量が 50 MB を超えるまで、5 分に 1 回の割合でメッセージが 30 秒間表示されます。
【補足】
[セッション] とは、Windows にログインしてからログアウトするまでを指します。
表示されたメッセージをクリックすると、[ディスク クリーンアップ ウィザード] が起動し不要なファイルを削除する動作が実行されます。
【補足】
「不要なファイル」とは以下のようなファイルを指し、ワープロソフトで作成された文書や動画編集ソフトで作成した動画ファイルなどは含まれません。
- 特定のページを表示した際に、一緒にダウンロードされた一時的なファイル
- インターネットへのアクセスを速くするために一時的に保存されたファイル
- ソフトウェアが作業中に何らかの処理を行うために作成されたファイル
- [ごみ箱] に保存されているファイル
ディスク クリーンアップ ウィザードを実行する手順に関しては、以下の記載をご確認ください。
●操作方法
- 「ディスク領域不足 ドライブ (ドライブ名) のディスクの空き領域が少なくなっています。」メッセージをクリックします。
- [ディスク クリーンアップ] 画面が表示されます。しばらくお待ちください。
- 下図では、削除するファイルを指定します。削除するファイルにチェックを入れ、[OK] をクリックします。
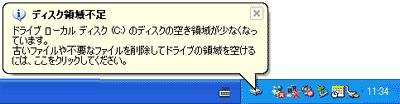

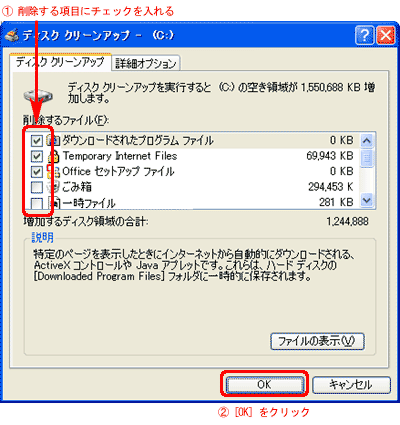
【補足】
[削除するファイル] 内の主な項目は、以下の通りです。
- ダウンロードされたプログラム ファイル
- Temporary Internet Files
- Office セットアップ ファイル
- ごみ箱
- 一時ファイル
- 古いファイルの圧縮
動画や音声が含まれているページを表示した時に、そのページを正しく表示するために自動的にダウンロードされる Active X や Java アプレットなどのプログラムを指します。
インターネットへのアクセスを速くする目的で、以前表示したページの情報を一時的にハードディスクに保存しているファイルを指します。
Office で使用されるインストール ファイルを指します。
このファイルを削除した場合、再インストールや修復、パッチのインストール時に Office の CD が必要になります。Office の CD を常に手元に用意することが難しい場合は、このファイルを削除しないことをお勧めします。
ごみ箱に保存されているファイルを完全に削除します。
ソフトウェアが作業中に何らかの処理を行うために作成された一時的なファイルを指します。
ある期間アクセスされていないファイルを圧縮することによってディスクの使用領域を節約することができます。こちらを選択した場合は、該当のファイルは削除されず、ファイルへのアクセスは可能です。
- 下図が表示されたら、[はい] をクリックします。
- ディスク クリーンアップ実行中には、下図が表示されています。しばらくお待ちください。
- 手順 5 の画面が消えたら、ディスク クリーンアップの動作は終了です。
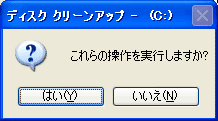
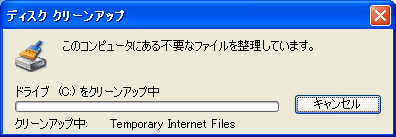
容量の大きな動画ファイルや音楽ファイルを、別ドライブ、もしくは CD / DVD に書き込んでハードディスクの空き容量を増やしてください。
以下に、ファイルを移動する手順を説明します。
●操作方法
【補足】
ここでは、[マイ ドキュメント] の [マイ ビデオ] 内に保存されている動画ファイルを D ドライブの [動画] フォルダに移動する操作を説明します。
- [スタート] メニューより、[マイ ドキュメント] をクリックします。
- [マイ ビデオ] をダブルクリックします。
- 移動するファイルをクリックし、[編集] より [フォルダへ移動] をクリックします。
- [項目の移動] より、[ローカルディスク (D:)] 左側の [+] をクリックします。
- 表示されたフォルダ名から、ファイルを移動するフォルダ (ここでは、[動画] フォルダ) を選択し、[移動] をクリックします。
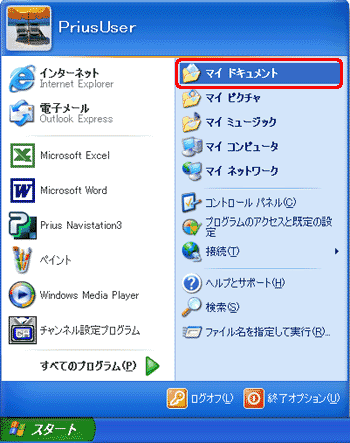
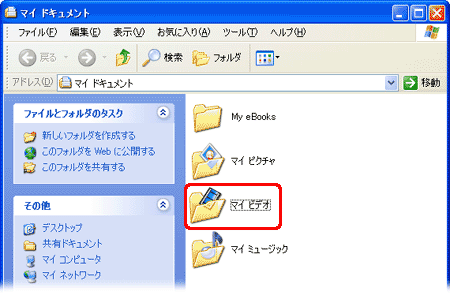
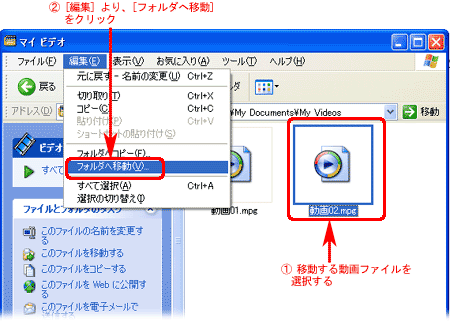
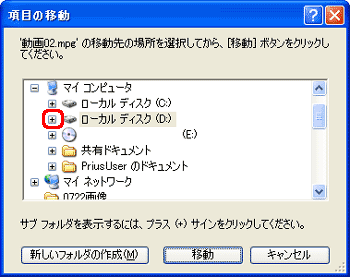
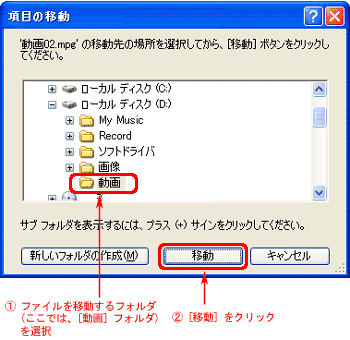
以上で操作は終了です。D ドライブの [動画] フォルダを開き、移動したファイルが保存されていることを確認します。
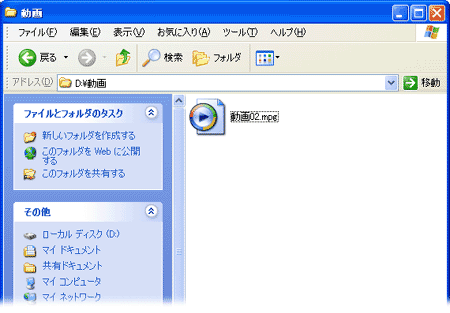
【補足】
パソコン内に保存されているファイルを CD や DVD に書き込む手順については、以下の文書をご参照ください。
関連情報
文書番号 100667:「Easy CD Creator 5」を使用してデータの保存をする方法(Prius A/B シリーズ)
文書番号 100668:「Easy CD Creator 4」を使ってデータを保存する方法 (Prius S/T/U/V シリーズ、20U4TR)