Q&A情報
Easy CD Creator 5 で音楽 CD を作成する方法
文書番号:103450
最終更新日:2008/1/15 10:14
ご質問
Easy CD Creator 5 を使って、音楽 CD を作成する方法を教えてください。
回答
対象機種区分 :
770 シリーズ, 570 シリーズ, 530 シリーズ, 200 シリーズ
対象機種 :
770A5SV, 770A5SW, 570A5SV, 570A5SVE, 570A5SW, 200A4TM, 200A4TME, 770B5SV, 770B5SVE, 770B5SW, 570B5SW, 530B5SM, 200B4TM, 200B5TM
ここでは、Easy CD Creator 5 で音楽 CD を作成する手順について説明します。
●操作手順
- [スタート メニュー] より、[すべてのプログラム] - [Roxio Easy CD Creator 5] - [Project Selector] をクリックします。
- [プロジェクトの選択] 画面より、[音楽 CD の作成] - [music CD project] をクリックします。
- [ソースファイルの選択] で保存先を変更しながら、ソースウィンドウに表示されているトラック/オーディオファイルの中から、CD へ書き込むためのトラック/オーディオファイルを選択し、[追加] をクリックします。
【補足】
パソコンに音楽 CD を挿入したときにソースウィンドウに表示される曲のデータを [トラック]、パソコン内に保存されている音楽再生用のデータ (WAV、MP3、WMA 形式) を [オーディオファイル] と呼びます。
最大 99 トラックとオーディオファイル、または最大 650 MB (74 分 CD) あるいは 700 MB (80 分 CD) のトラックとオーディオファイルを音楽 CD プロジェクトに追加することができます。 - 選択したトラック/オーディオファイルが、[音楽 CD プロジェクト] に追加されていることを確認し、[書き込み] をクリックします。
- [CD 書き込みセットアップ] 画面が表示されます。[書き込み開始] をクリックします。
- [CD 書き込み進行状況] が表示されます。そのまましばらくお待ちください。
- [書き込みの完了] が表示されます。どのプレーヤーでも再生可能な状態にするには、[終了処理] をクリックします。
- [CD の終了処理中] 画面が表示されます。しばらくお待ちください。
- 下図が表示されたら、CD の作成は終了です。[OK] をクリックします。
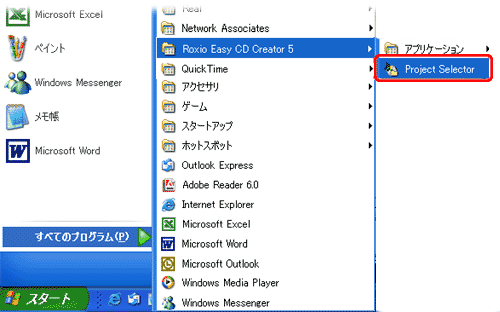
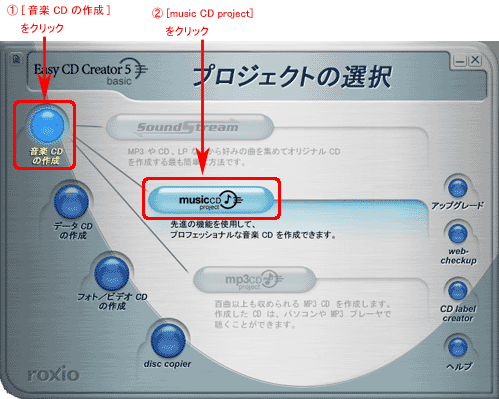
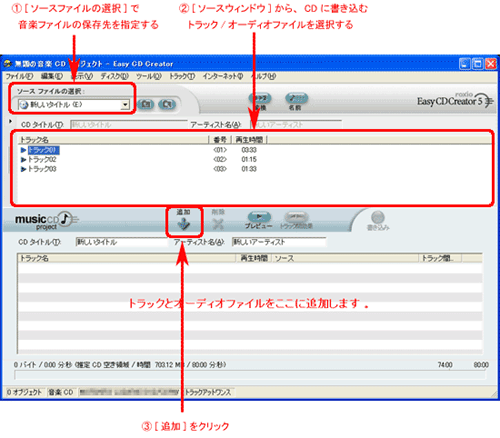
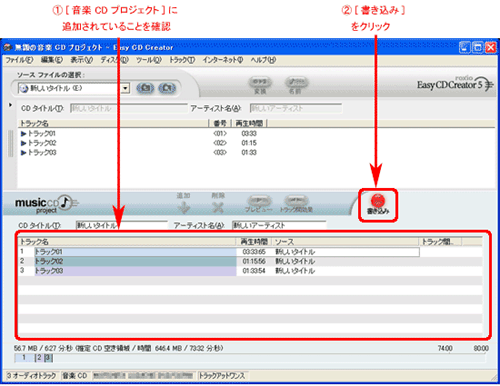
【補足】
[音楽 CD プロジェクト] に表示されている一覧順で CD への書き込みが行われます。
順番を変更した上で書き込みを行いたい場合は、順番を変更したいトラック/オーディオファイルをドラッグして、順番を入れ替えてください。
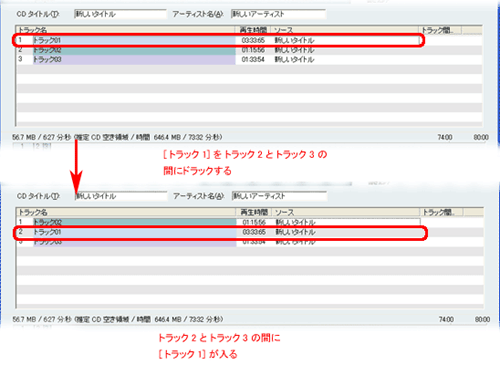
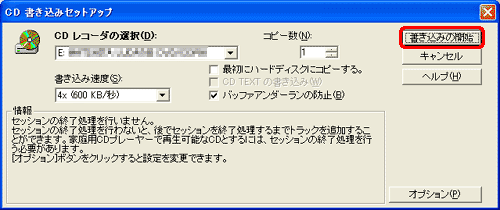

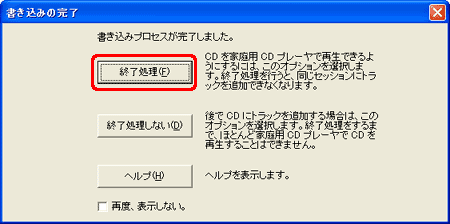
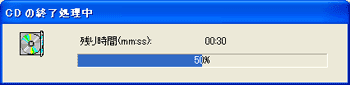
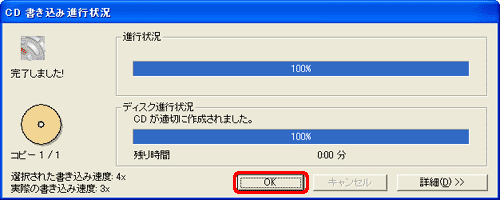
以上で操作は終了です。実際に CD プレーヤー上にて再生できるかご確認ください。
関連情報
文書番号 100667:「Easy CD Creator 5」を使用してデータの保存をする方法(Prius A/B シリーズ)