Q&A情報
パソコンを使用中、勝手に電源が切れる場合の対処方法 (Windows XP)
文書番号:103504
最終更新日:2007/11/22 11:36
ご質問
Windows XP で、パソコンを使用中に、突然電源が切れてしまいます。対処方法を教えてください。
回答
ここでは、Windows XP で、パソコンを使用中に突然電源が切れてしまう場合の対処方法について説明します。
パソコンを使用中、勝手に電源が切れてしまう場合は、以下の項目を順にご確認ください。
省電力機能の設定により、何も操作を行わない時間が一定時間経過するとディスプレイや本体の電源が切れることがあります。
以下の操作を行い、省電力機能がどのように設定されているか確認します。
● 操作手順
- [スタート] メニューから [コントロール パネル] をクリックします。
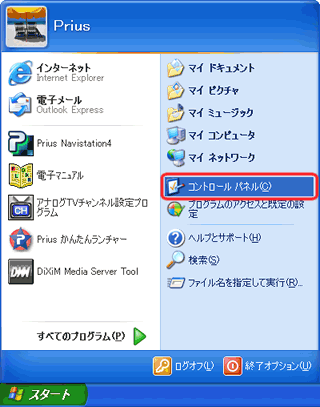
- [パフォーマンスとメンテナンス] をクリックします。
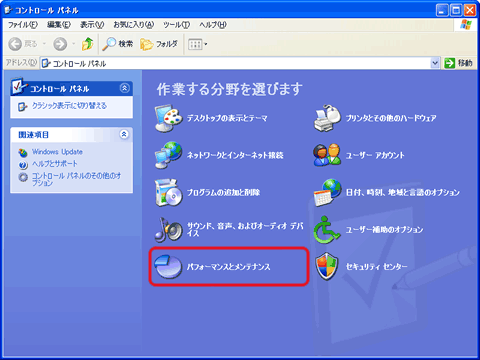
- [電源オプション] をクリックします。
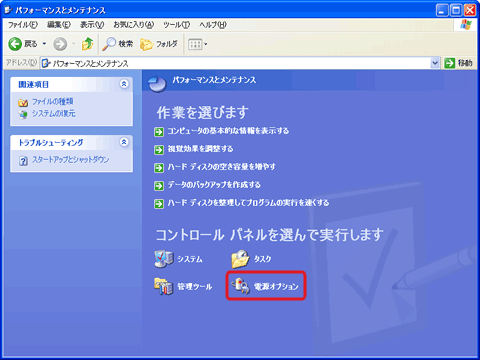
- [電源オプションのプロパティ] ダイアログが表示されますので、[電源設定] タブをクリックし、[モニタの電源を切る] [ハード ディスクの電源を切る] [システム スタンバイ] [システム休止状態] の各移行時間を確認します。
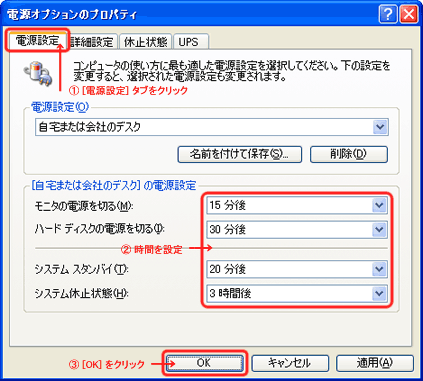
注意事項
上図はデスクトップ型 Prius の [電源オプションのプロパティ] ダイアログです。
ノート型 Prius にはバッテリ使用時の各移行時間を設定する項目もあります。
なお、電源設定の各設定項目の内容については、以下のとおりです。
必要に応じて、各項目の設定時間を調整してください。
時間の設定を変更する場合は、各項目右側の [▼] をクリックし、表示されるプルダウン メニューより移行時間を設定してください。
設定項目 設定時間後の状態 復帰方法 モニタの電源を切る ・ディスプレイの画面が消える ・キーボードの [Shift] キーを押す
・ポインティングパッド または、マウスを動かすハードディスクの電源を切る ・ハードディスクのモーターが停止する ・ハードディスクにアクセスする操作を行う システムスタンバイ ・ディスプレイの画面が消える
・ハードディスクのモーターが停止する
・CPU への電源供給を一時的に停止する
・接続している周辺機器への電源供給を減らす・パソコンの電源スイッチを押す システム休止状態 ・メインメモリの内容 (現在の作業状態の内容) をハードディスクへ記録後、電源が切れる
【補足】
録画予約サービス [reserMail] を使用していたり、FAX 機能を常に受信待ち状態で使用している場合は、上記 [電源設定] の [システム スタンバイ] および [システム休止状態] の設定を [なし] に設定してください。
以上で、省電力機能の確認手順は終了です。
Prius 本体の通気孔がふさがれていないかご確認ください。
ふさがれている状態だと、本体内部で発生する熱が排出できなくなり、Prius の動作に異常が発生する可能性があります。
特に、デスクトップ型 Prius をご使用の場合は、本体を背面の壁などに密着させていないか確認します。
- デスクトップ型 Prius の通気孔
- ノート型 Prius の通気孔


なお、デスクトップ型 Prius を縦置きにして使用されている場合は、通気孔をふさがないために必ずスタンドをご利用いただきますよう、お願いいたします。
スタンドの取り付け手順については、電子マニュアルの以下の項目をご参照ください。
- Prius J 〜 S シリーズ
マニュアル「準備しよう! Prius」の [1 章 パソコンを使えるようにしよう] - [接続しよう] - [パソコンを設置しよう] - Prius A 〜 H シリーズ
マニュアル「接続と準備」の [2. 接続しよう] - [パソコンを設置しよう] もしくは [パソコンの置き方を決めよう]
電源を延長ケーブルなどでタコ足配線したコンセントから取っている場合、正常にパソコン側に電源が供給されていない可能性が考えられます。
この場合、壁のコンセントに直接接続して改善されるか確認します。
ノート型パソコンをご利用の場合、バッテリの充電不足や不具合などでパソコン本体への電源供給が不安定になることがあります。
バッテリー駆動で使用されている場合は、AC アダプタを取り付けて使用可能か確認してください。
なお、バッテリーの残容量を確認する方法については、以下の文書をご参照ください。
Prius に接続している周辺機器 (プリンタや PC カード、LAN ケーブルなど) の影響により、問題が発生している可能性があります。
接続している周辺機器や、ご購入後にお客様ご自身で増設された増設デバイス (メモリなど) をすべて取り外した状態で正常に起動・終了できるか確認します。
増設デバイスをすべて取り外した状態で現象が回避できる場合は、1 つずつ増設デバイスを接続して状況を確認し、原因となっているデバイスを特定します。
原因となっているデバイスが特定できた場合は、現象に関する情報がないか、デバイスの製造元メーカーにご確認ください。
もし、上記方法をお試しいただいても改善しない場合は、工場出荷時に搭載されている標準のメモリも一度取り外し、しばらく置いてから元の位置に差し込み直して正常に起動・終了できるか確認します。
注意事項
メモリを本体から取り外す際は、静電気にご注意ください。静電気の影響で、メモリが破損する場合があります。
周辺機器を取り外す作業を行う際は、すべての機器の電源を落とした状態で行ってください。
上記に案内した回避方法をお試しいただいても現象が改善されない場合は、一旦、すべての電源を外して現象が改善するか確認します。
以下の手順をお試しいただき、改善できるかご確認ください。
● 操作手順
- 本体側の電源ケーブルを取り外します。
※ ノート型パソコンをご利用の方は、さらにバッテリも取り外します。
- パソコン本体の電源ボタンを 2、3 回押します。
- その後、数分間置いた後、ケーブルを差し込み直し、電源スイッチを入れます。
※ ノート型パソコンをご利用の方は、電源を入れる前にバッテリも取り付け直します。
解決しなかった場合は
このページをご覧になっても解決できなかった疑問は、下記よりお問合わせください。
また、修理をご希望の場合は、Web 修理受付にて修理のお申し込みを行ってください。
注意事項
- メールにてお問合わせの際は、お手数ですが、お問合わせページ内 [ご質問詳細] 欄に、必ず 「文書番号 103504 を参照」 と、このページをご覧いただいたことを記載していただくようお願いいたします。
- メールのご回答時間は、平日 9:00 〜 17:00 までです。(土・日・祝日はお休みです。)
- 修理受付フォームにてお申込みの際は、修理依頼受け付け後、確認のお電話をさせていただく場合があります。
関連情報
文書番号 101057:パソコンが起動しない (630G7AVP/630G7AVC)
文書番号 101217:一括インストール後、Windows が正常に起動しない (770F)
文書番号 103146:バッテリランプが点滅して 4 回ほど音が鳴り、パソコンが起動しない


