Q&A情報
パソコンを購入時の状態に戻す方法 (Prius Deck J、Prius Air J (InstantOn 非対応機種))
文書番号:103548
最終更新日:2007/9/4 9:07
ご質問
パソコンを購入時の状態に戻す方法を教えてください。(Prius Deck J、Prius Air J (InstantOn 非対応機種)
回答
対象機種区分 :
Prius Deck J, Prius Air J ( InstantOn 非対応機種 )
対象機種 :
DS79J2, AR52J, AR32J, AR31J
ここでは、パソコンを一括インストールして購入時の状態に戻す方法について説明します。
パソコン使用中にエラーが頻繁に発生したり、パソコンが起動しない場合、リカバリ (一括インストール) を行いパソコンを購入時の状態に戻します。
この作業を行うと、一部のアプリケーションを除いて、パソコンのハードディスクをご購入時に近い状態に戻します。
さらに、システムパーティション (ドライブC) のサイズを変更したり、システムパーティションのみ購入時の状態に戻すこともできます。
以下の手順を実行してください。
注意事項
- パソコンに入ってる電子メールやお客様が作成されたファイルなどは一括インストールを行うと消えてしまいます。
以下の文書をご参照のうえ、事前にバックアップを行ってください。
- 一括インストール後もすぐにインターネットへ接続できるように、ユーザー名・パスワード・アカウント名などの設定情報を書き留めておいてください。
- プリンタやデジタルカメラなどの周辺機器がパソコンに接続されたままの状態では、一括インストールが正常に完了できなかったり、一括インストール後に周辺機器が正しく動作できない場合があります。
必ず周辺機器は取り外した状態で一括インストールを行ってください。
【補足】
パーティションとは、ハードディスク内の分割された領域のことを指します。
通常ハードディスクなどのドライブは、 1 台で 1 つのドライブとして認識されています。
しかし、ソフトで複数の領域に区切ることで 1 台のハードディスクを 2 台 3 台と分割することができます。
この事をパーティションを切るといいます。CドライブはWindowsなどのシステムファイルとプログラムをインストールする領域で、Dドライブはバックアップや普段のデータを保存する領域という使い分けなどが出来ます。
ただし、パーティションの設定は、ある程度パソコンについての知識が必要となります。
初心者の方やハードディスクの知識をあまりお持ちでない方は、お勧めできません。
●操作手順
- パソコンの電源を入れたら、すぐに『再セットアップDVD』をCD/DVDドライブに入れます。
- 上のメニュー画面で、キーボードの「1」キーを押します。
次のメッセージが表示されます。 - 現在のドライブCだけを一括インストールする
- ハードディスクを初期化した後、一括インストールする
- 一括インストールを中断する
【補足】
『再セットアップDVD』をCD/DVDドライブに入れてもメニュー画面が表示されない場合は、『再セットアップDVD』を入れたまま一度パソコンの電源を切り、パソコンの電源を入れ直してください。

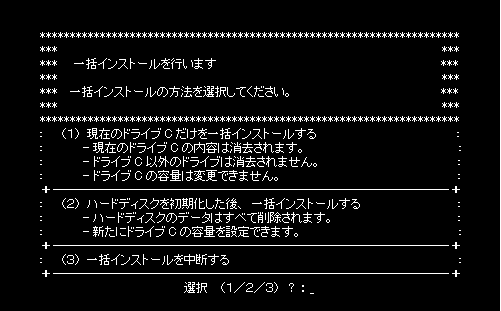
上のメニュー画面で一括インストールの方法を選択します。
Windows やアプリケーションなどをドライブ C にインストールします。ドライブ C 以外のパーティションは初期化されないため、ドライブ D などに保存しているファイルはそのまま残ります。
ドライブ C のパーティションサイズは変更できません。
Windows やアプリケーションなどをドライブ C にインストールします。ドライブ C 以外のパーティションも初期化されるため、ハードディスク内に保存されているすべてのデータが削除されます。
Windows やアプリケーションのインストールを中止します。
以下に、「現在のドライブCだけを一括インストールする」と「ハードディスクを初期化した後、一括インストールする」、それぞれを選択した際の一括インストール手順を説明します。
● 現在のドライブCだけを一括インストールする操作手順
- 次の画面が表示されます。
- (1)を選ぶと、WindowsやアプリケーションなどをドライブCにインストールしたあと、インストール終了画面 (手順「3.」の画面) へ進みます。
選択後はセットアップを中止できませんので、必要なデータなどがある場合は、セットアップを中止して先にバックアップを取ってください。 - (2)を選ぶと一括インストールを中止します。
- 上のメニュー画面で、「1」キーを押します。一括インストールが開始されます。
- Windowsのインストール終了画面が表示されたら、パソコンから『再セットアップDVD』を取り出し、「Ctrl」キーと「Alt」キーを押しながら「Delete」キーを押して、パソコンを再起動します。
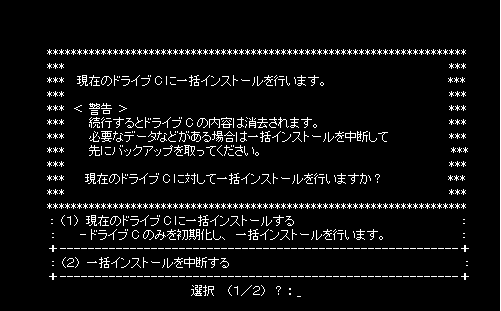
上の画面で

以上で一括インストールの作業は終了です。
Windows XPの画面が表示されましたら、画面の指示通りにWindows環境のセットアップ操作を行ってください。
【補足】
- 今までパソコンにインストールされたWindows Updateのモジュールは、パソコンの一括インストールを行うことによって、全て消えてしまいます。
現在ご使用いただいているパソコンにインストール可能な修正プログラムを調べるには、Windows Updateを実行してください。 - 現在使用中のPriusへ弊社より個別で提供しているアップデートモジュールを適用されている場合は、アップデートモジュールも適用しなおしていただく必要があります。
アップデートモジュールの適用に関しては、弊社製品情報ページPrius World内のダウンロードのページ(http://prius.hitachi.co.jp/support/product/index.htm)をご参照ください。 - 電子マニュアルは、Prius購入時にはあらかじめパソコン内にインストールされていますが、一括インストールなどを行った際には、別途インストールしていただく必要があります。
<文書番号>101120 電子マニュアルのインストール方法について - Microsoft Office Personal Edition 2003などの、一括インストールで元に戻らないアプリケーションをWindowsのセットアップ後にインストールします。
添付ソフトウェアのCD-ROMを使います。 - Norton Internet Securityやマカフィー・ウイルススキャンなどのアプリケーションは『アプリケーションディスク』もしくは『再セットアップDVD』から、Drag'n Drop CD+DVDはハードディスクイメージからインストールします。
詳しくは電子マニュアル『パソコン応用』の「4章 セットアップする」-「アプリケーション一覧」でご確認ください。
● ハードディスクを初期化した後、一括インストールする操作手順
- 次の画面が表示されます。
- (1)を選ぶと、ハードディスクの初期化を行ったあと、新規に作成するドライブCのサイズ変更画面へ進みます。
- (2)を選ぶと一括インストールを中止します。
- 上のメニュー画面で、「1」キーを押します。
ドライブCのサイズ変更画面が表示されます。 - 新規に作成するパーティションのサイズを入力します。
サイズを変更する場合は、設定範囲内でサイズを入力したあと、「Enter」キーを押します。
デフォルト値のサイズを使用する場合はそのまま「Enter」キーを押します。
次のメッセージが画面下に表示されます。 - 指定したシステムパーティションサイズに問題がなければ「Y」キーを押し、一括インストールを開始します。
「N」キーを押すと手順「3.」に戻ります。 - Windowsのインストール終了画面が表示されたら、パソコンからディスクを取り出し、「Ctrl」キーと「Alt」キーを押しながら「Delete」キーを押して、パソコンを再起動します。
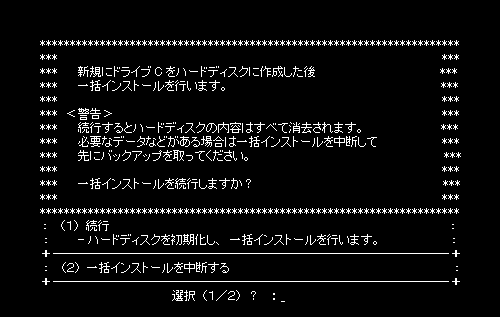
上の画面で
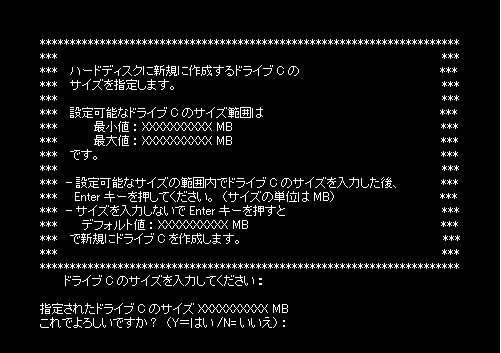


以上で一括インストールの作業は終了です。
Windows XPの画面が表示されましたら、画面の指示通りにWindows環境のセットアップ操作を行ってください。
【補足】
- 今までパソコンにインストールされたWindows Updateのモジュールは、パソコンの一括インストールを行うことによって、全て消えてしまいます。
現在ご使用いただいているパソコンにインストール可能な修正プログラムを調べるには、Windows Updateを実行してください。 - 現在使用中のPriusへ弊社より個別で提供しているアップデートモジュールを適用されている場合は、アップデートモジュールも適用しなおしていただく必要があります。
アップデートモジュールの適用に関しては、弊社製品情報ページPrius World内のダウンロードのページ (http://prius.hitachi.co.jp/support/product/index.htm) をご参照ください。 - 電子マニュアルは、Prius 購入時にはあらかじめパソコン内にインストールされていますが、一括インストールなどを行った際には、別途インストールしていただく必要があります。
<文書番号>101120 電子マニュアルのインストール方法について - Microsoft Office Personal Edition 2003 などの、一括インストールで元に戻らないアプリケーションをWindowsのセットアップ後にインストールします。
添付ソフトウェアの CD-ROM を使います。 - Norton Internet Securityやマカフィー・ウイルススキャンなどのアプリケーションは『アプリケーションディスク』もしくは『再セットアップDVD』から、Drag'n Drop CD+DVDはハードディスクイメージからインストールします。
詳しくは電子マニュアル『パソコン応用』の「4章 セットアップする」-「アプリケーション一覧」でご確認ください。
関連情報
文書番号 101049:Internet Explorer 6 で、「お気に入り」をエクスポート/インポートする方法
文書番号 103403:Drag'n Drop CD+DVD 4.0/5.0 を使って CD/DVD をコピーする (バックアップする) 方法
文書番号 103404:RecordNow! 7.0 を使って CD/DVD をコピーする (バックアップする) 方法
文書番号 103409:Easy CD Creator を使用して CD/DVD をコピーする (バックアップを取る) 方法
文書番号 103371:「Prius かんたんPC設定」を使ってデータをバックアップする方法 (Windows XP)
