Q&A情報
「McAfee VirusScan」のユーザー登録を行う方法 (Prius P 〜 S シリーズ)
文書番号:104020
最終更新日:2006/12/1 11:07
ご質問
Prius P 〜 S シリーズで、McAfee VirusScan のユーザー登録を行う方法を教えてください。
回答
対象機種区分 :
Prius P 〜 S シリーズ全般
はじめに、本文書に掲載された内容は情報提供のみとなります。
以下、「McAfee VirusScan」に関するソフトウェアのサポートは安心コールセンターでの電話、およびメールサポートは受け付けておりません。
「McAfee VirusScan」に関するご質問は、文末の連絡先「ソフトウェアのサポート先」まで、お問い合わせいただきますようお願いいたします。
ここでは、Prius P 〜 S シリーズにプリインストールされているセキュリティ対策ソフト「McAfee VirusScan」のユーザー登録方法について説明します。
【補足】
以下で案内しているユーザー登録手順は、2006 年度版の「McAfee VirusScan」です。
2005 年度版のユーザー登録手順については、以下の文書をご参照ください。
<文書番号>103364 「McAfee VirusScan」のユーザー登録を行う方法 (Prius M/N シリーズ)
注意事項
※ ユーザー登録を行うには、インターネットへの接続環境、メールアドレスの情報が必要です。
※ ユーザー登録を行わない場合、ウイルス対策ソフト「McAfee VirusScan」を最新の状態にすることができません。
※ ユーザー登録が完了した後は、期間内 (90 日間) 、いつでもプリインストールされている McAfee VirusScan を最新の状態にすることができます。
※ ユーザー登録後 90 日を過ぎると、新たに McAfee 社に更新手続きをする (有償) ことで、引き続き McAfee VirusScan を最新の状態でご利用いただくことができます。
ユーザー登録を行う場合は、以下の操作を実行します。
● 操作手順
- タスクバーの通知領域にある「M」アイコンを右クリックし、表示されたメニューから [製品のセットアップ] をクリックします。
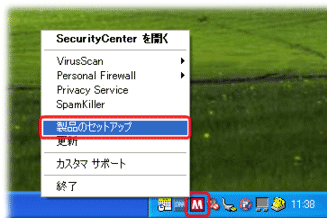
【補足】
「M」アイコンが表示されていないときは、[スタート] メニューから [すべてのプログラム] - [McAfee] - [McAfee SecurityCenter] の順にクリックすると、アイコンが表示されます。 - [次へ] をクリックします。
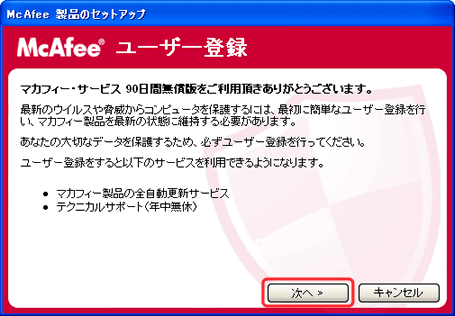
- 使用許諾契約書が表示されたら [同意する] をクリックします。
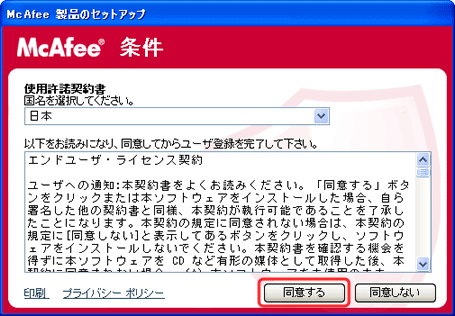
- すべての項目にお客様の登録情報を入力後、[送信] をクリックします。
※ この McAfee ユーザー登録用としてご使用いただきくためのパスワードをお客様のお好みで決め、[パスワードの入力] と [パスワードの確認] 欄に同じものをご入力ください。
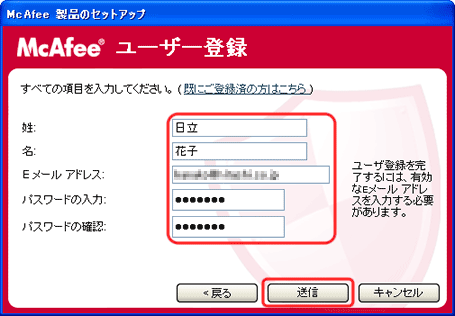
- 以下のような画面が表示されたら、登録内容を確認し、[完了] をクリックします。
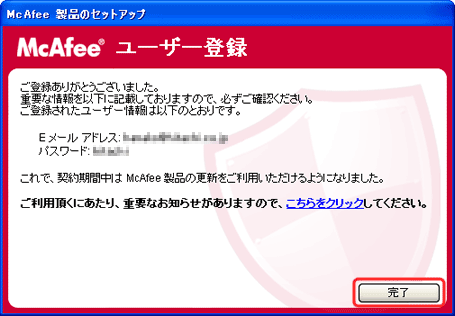
【補足】
[E メール アドレス] と [パスワード] は、後ほどアクティブ化処理や、登録後の最新の状態にする処理時に必要となりますので、忘れないように控えておくことをお勧めします。
注意事項
手順 4 でユーザー情報を入力後、[送信] をクリックした後に、「有効な E メール アドレスを入力してください。」といったエラーが表示されることがあります。
このような場合は、[アカウントの作成] 画面内で E メールアドレスを入力する際に、全角で入力しているなど、E メールアドレスが正しくない可能性があります。半角で正しく入力されているか、ご確認ください。
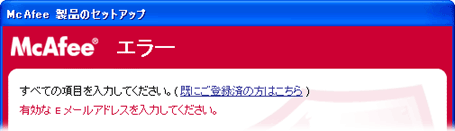
また、「すでにマカフィーアカウントに関連付けられている E メールアドレスが入力されました。続行するには既存のアカウントにログインしてください。」というエラーが表示されることがあります。
このような場合は、すでにユーザー登録が完了している E メールアドレスのため、以前登録したときのパスワードを使用して [既にご登録の方はこちら] の文字をクリックし、ログイン操作を行っていただくか、または、別の E メールアドレスをご用意いただき、新たにユーザー登録をやり直してください。
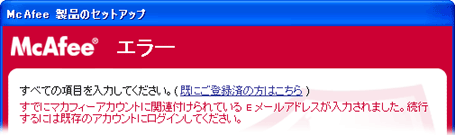
- 登録したメールアドレス宛に、McAfee 社より、ユーザー登録に関するメールが送られてきます。
送られたメールの内容に従ってアクティブ化処理を行ってください。
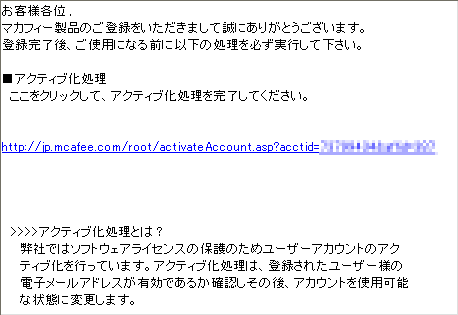
以下のような画面が表示されたら、アクティブ化処理は完了です。
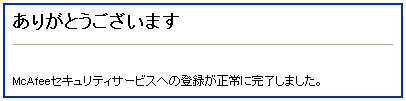
ユーザー登録後、以下の手順で McAfee 製品を最新の状態にします。
● 操作手順
- タスクバーの通知領域にある「M」アイコンを右クリックし、表示されたメニューから [更新] をクリックします。
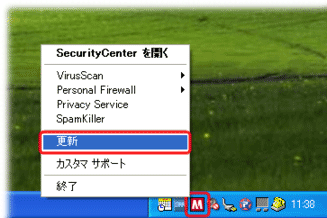
【補足】
「M」アイコンが表示されていないときは、[スタート] メニューから [すべてのプログラム] - [McAfee] - [McAfee SecurityCenter] の順にクリックすると、アイコンが表示されます。 - [McAfee SecurityCenterの更新] が表示されたら [今すぐ確認する] をクリックします。
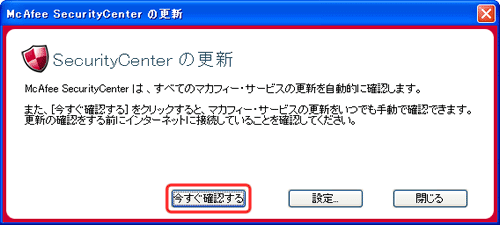
- [更新] をクリックします。
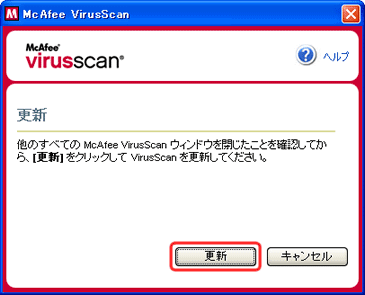
- [セキュリティの警告] が表示されたら [OK] をクリックします。
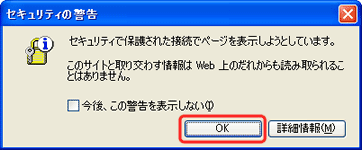
- ブラウザが起動し、[McAfee にログイン] 画面が表示されますので、[E メール アドレス] と [パスワード] 項目を入力し、[ログイン] をクリックします。
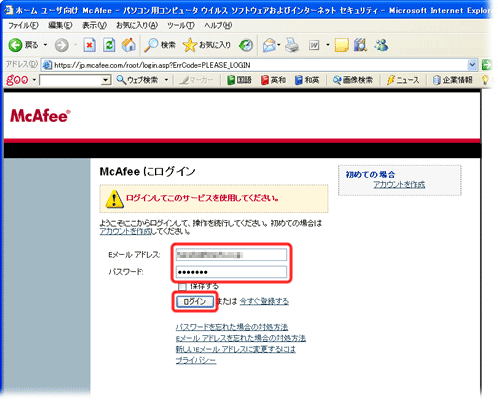
- [セキュリティの警告] が表示されたら [はい] をクリックします。
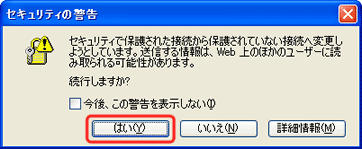
- Windows XP Service Pack 2 (SP2) がインストールされている場合、Internet Explorer にポップアップブロック機能が搭載されています。ユーザー登録の操作時にポップアップがブロックされた場合、以下の手順で操作を行ってください。
[情報バーにお気づきですか?] と表示された場合は、[OK] をクリックします。
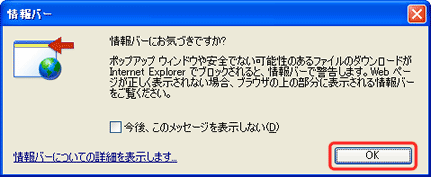
また、「ポップアップがブロックされました。・・・」と表示された場合は、[ポップアップがブロックされました。・・・] をクリックし、[ポップアップを一時的に許可] をクリックします。
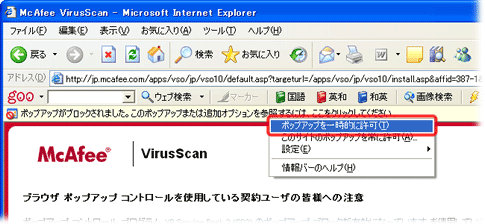
- 「McAfee VirusScan」の最新版やウイルス定義ファイルのダウンロードが開始されます。
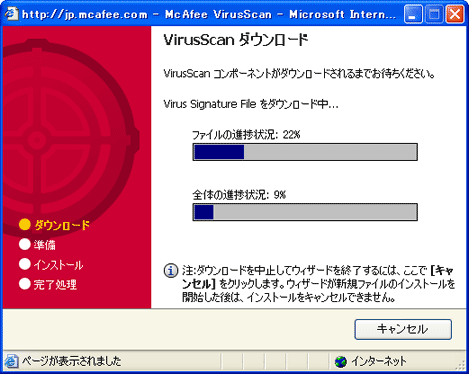
- そのままお待ちいただくと、インストール画面に移ります。
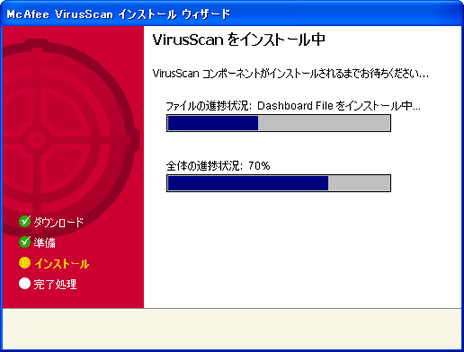
- 「世界ウィルス地図」に参加するかどうかの確認画面が出ますので、任意に選択して[次へ] をクリックします。
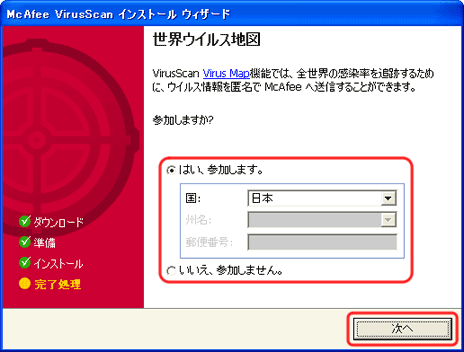
- [再起動] をクリックします。
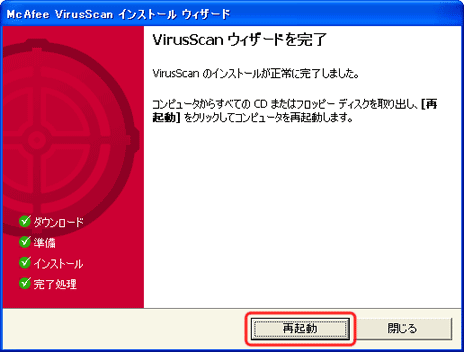
再起動後、手順 1 〜 3 の操作を行い、下記画面が表示されれば完了です。[OK] をクリックしてください。
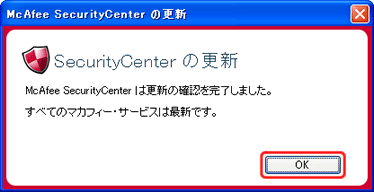
「McAfee VirusScan」に関する操作方法などの技術的なお問い合わせは、下記の窓口をご利用ください。
■ マカフィー株式会社 マカフィー・テクニカルサポートセンター
年中無休 : 9:00 〜 21:00
【補足】
上記よりお問い合わせいただく前に、以下の Web ページをご覧いただき、お客様のお問い合わせの内容に関する情報があるかどうかご確認いただくことをお勧めします。
マカフィー株式会社 : マカフィーサポート
