Q&A情報
ハードディスクの領域 (パーティション) を再設定する方法 (Deck J/Air J (InstantOn 対応機種))
文書番号:104821
最終更新日:2008/04/11 12:00
ご質問
Prius Deck J/Air J (InstantOn 対応機種) で、ハードディスクの領域 (パーティション) を再設定する方法を教えてください。
回答
対象機種区分 :
Prius Deck J,Prius Air J (InstantOn 対応機種)
対象機種 :
DS77J,DS75J,DS73J,DS71J,DS37J,DS73JV,AR53J,AR33J
ここでは、Prius Deck J/Air J (InstantOn 対応機種) で、ハードディスクの領域 (パーティション) を再設定する方法について説明します。
通常、ハードディスクなどのドライブは、1 台で 1 つのドライブとして認識されていますが、Prius のコンピュータは、購入時に 1 台の ハードディスクが「C ドライブ」と「D ドライブ」の 2 つの領域 (パーティション) に分けられており、それぞれに容量が割り当てられています。
1 台のハードディスクを複数の領域に分けることにより、「C ドライブ」を Windows などのシステムファイルとプログラムをインストールする領域として使用し、「D ドライブ」をバックアップや普段のデータを保存する領域として使用するなど、用途により使い分けることができます。
購入時の Prius では、ご使用の機種により、以下の容量がそれぞれの領域に割り当てられています。
- DS77J,DS37J,DS71J,AR53J,AR33J
領域 (パーティション) 割り当てられている容量 C ドライブ 約 30GB D ドライブ 約 130GB - DS75J
領域 (パーティション) 割り当てられている容量 C ドライブ 約 30GB D ドライブ 約 170GB - DS73JV
領域 (パーティション) 割り当てられている容量 C ドライブ 約 30GB D ドライブ 約 290GB
なお、Windows XP の初期設定では、アプリケーションのインストールや、画像ファイルや音楽ファイルなどのデータの保存には、C ドライブが使用されます。
アプリケーションやデータの数が増え、C ドライブの空き容量が少なくなってきた場合は、C ドライブの整理を行い、空き容量を増やすことをお勧めします。
C ドライブの空き容量を増やす方法については、以下の文書をご参照ください。
C ドライブの空き容量を増やす作業を行っても空き容量が増えなかったり、またすぐに空き容量が少なくなってしまう場合は、ハードディスクの領域 (パーティション) の再設定を行います。
【補足】
ハードディスクの領域の再設定とは、ハードディスクの容量の割り当てを変更したり (例:C ドライブと D ドライブの容量を購入時の割り当てから任意に変更する)、ハードディスクの領域を購入時の状態に再作成したりすることをいいます。
Prius Deck J/Air J (InstantOn 対応機種) で、ハードディスクの領域 (パーティション) を再設定するには、以下の項目を順に行ってください。
ハードディスクの一括インストールを行うと、コンピュータ内に保存された電子メールや、お客様ご自身で作成されたファイルなどのデータが、すべて削除されます。
一括インストールを行う前に、大切なデータのバックアップを行うことをお勧めします。
Windows XP で、データのバックアップを行う方法については、以下のそれぞれの文書をご参照ください。
【補足】
一括インストール後もすぐにインターネットへ接続できるように、ユーザー名・パスワード・アカウント名などの設定情報を書き留めておくことをお勧めします。
一括インストールを行うには、以下の操作を行います。
注意事項
プリンタやデジタルカメラなどの周辺機器がパソコンに接続されたままの状態では、一括インストールが正常に完了できなかったり、一括インストール後に周辺機器が正しく動作できない場合があります。必ず、周辺機器は取り外した状態で一括インストールを行ってください。
特に、外付けハードディスクドライブ (IEEE1394 HDD や USB HDD) を接続したまま一括インストールを行うと、最悪の場合これらハードディスクドライブのデータを消去してしまう場合があるので、必ず取り外してください。
● 操作手順
- コンピュータの電源を入れ、すぐに「再セットアップディスク (Disc 1)」を CD/DVD ドライブに挿入します。
- 一括インストールのメニュー画面が表示されたら、キーボードの [1] キーを押します。
【補足】
メニュー画面が表示されない場合は、「再セットアップディスク (Disc 1)」を CD/DVD ドライブに挿入したまま、コンピュータを再起動してください。
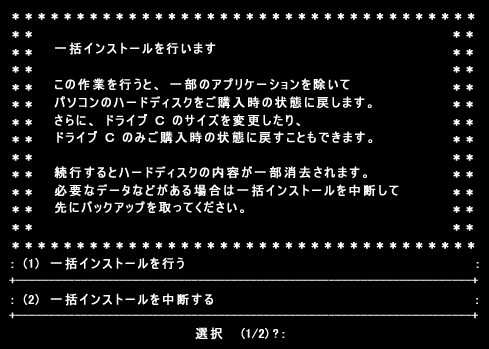
- 一括インストールの方法を選択する画面が表示されたら、[2] キーを押します。
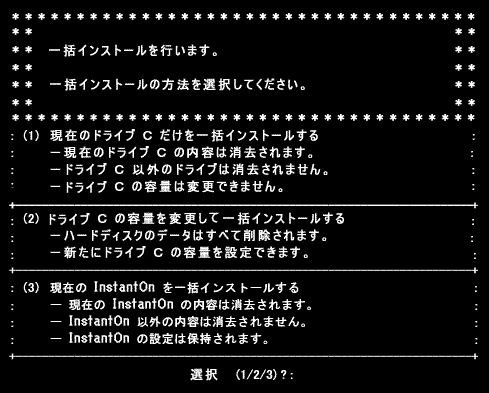
- 以下の画面が表示されたら、[1] キーを押します。
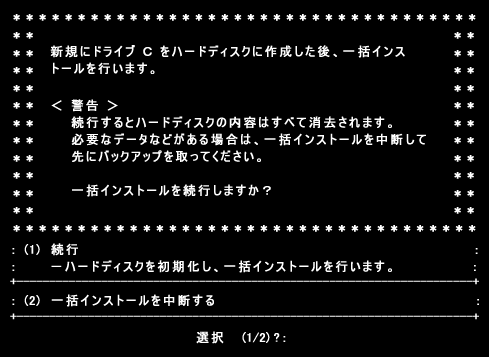
- 任意の C ドライブのパーティションサイズを入力し、[Enter] キーを押します。
[デフォルト値] に表示されているパーティションサイズをそのまま使用する場合は、数値を入力せず、[Enter] キーを押します。
【補足】
パーティションサイズは、表示された最大値と最小値の範囲内で指定する必要があります。
表示されるパーティションの最大値および最小値は、ご使用の機種により異なります。
また、数値は MB 単位で入力します。(1GB = 1024MB を目安としてお考えください。)

- 以下のメッセージが画面下に表示されたら、C ドライブのパーティションサイズを確認し、[Y] キーを押します。

- 以下の画面が表示されたら、「再セットアップディスク (Disc 2)」を CD/DVD ドライブに挿入し、[Y] キーを押します。
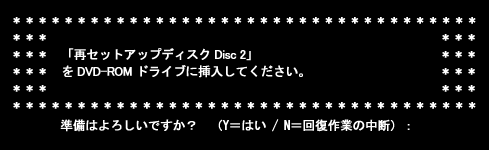
- 一括インストールが開始されます。
そのまましばらくお待ちください。
- 以下の画面が表示されたら、CD/DVD ドライブから「再セットアップディスク」を取り出し、[Ctrl] キーと [Alt] キーを押しながら [Delete] キーを押して、パソコンを再起動します。

- コンピュータが再起動します。
再起動後、Windows XP の [Microsoft Windows へようこそ] 画面が表示されたら、画面の指示に従って、Windows 環境のセットアップ操作を行ってください。
一括インストールを行った後、C ドライブ以外の領域を作成するには、以下の操作を行います。
● 操作手順
- [スタート] メニューから、[マイ コンピュータ] を右クリックし、表示されたメニューから [管理] をクリックします。
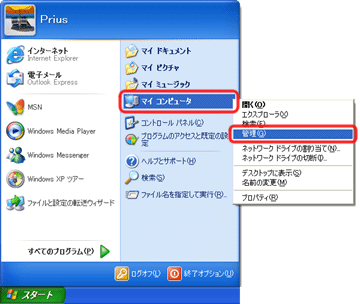
- [コンピュータの管理] 画面が表示されたら、画面の左側に表示されたディレクトリ一覧から、[ディスクの管理] をクリックします。
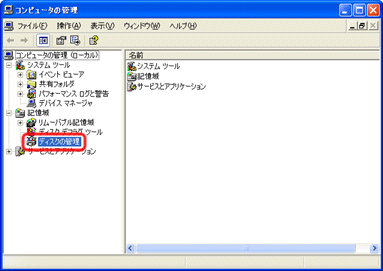
- 画面右下の [未割り当て] の領域を右クリックし、表示されたメニューから [新しいパーティション] をクリックします。

- [新しいパーティション ウィザード] 画面が表示されたら、[次へ] をクリックします。
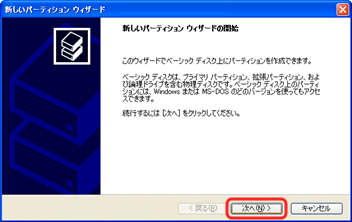
- [プライマリ パーティション] をクリックし、[次へ] をクリックします。
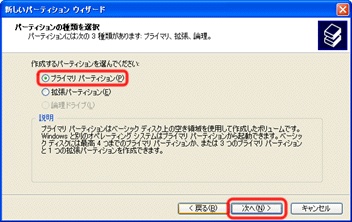
- [パーティション サイズ (MB)] の右側の入力欄で、任意のパーティションサイズを指定して、[次へ] をクリックします。
【補足】
パーティションサイズは、表示された最大ディスク領域と最小ディスク領域の範囲内で指定する必要があります。
表示される最大ディスク領域および最小ディスク領域は、ご使用の機種および C ドライブに割り当てたパーティションサイズにより、異なります。
また、数値は MB 単位で入力します。(1GB = 1024MB を目安としてお考えください。)
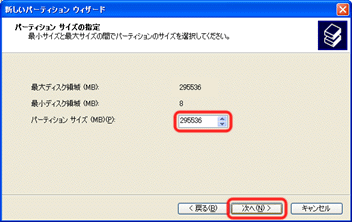
- [次のドライブ文字を割り当てる] にチェックを入れ、割り当てるドライブ文字を確認し、[次へ] をクリックします。
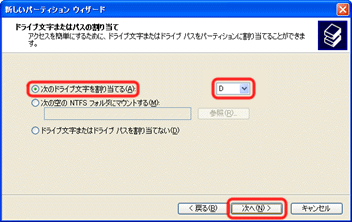
- 作成するパーティションのフォーマットを行うかどうか選択し、フォーマット形式の設定を行ったら [次へ] をクリックします。
初めてパーティションを作成する場合は、既定の設定のままフォーマットを行うことをお勧めします。
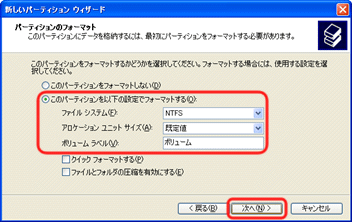
- [完了] をクリックします。
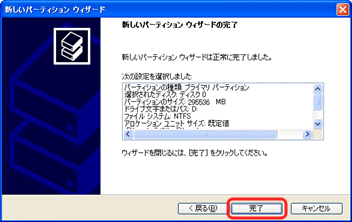
- [コンピュータの管理] 画面に戻ります。
フォーマットが行われますので、完了するまでそのまましばらくお待ちください。

- フォーマットが完了したら、作成されたパーティションのドライブ文字および、パーティションサイズをご確認ください。

関連情報
文書番号 104432:パソコンを購入時の状態に戻す方法 (Deck J/Air J (InstantOn 対応機種))
