Q&A情報
「バックアップの状態と構成」でバックアップの設定を変更する方法 (Windows Vista)
文書番号:104827
最終更新日:2008/04/18 12:00
ご質問
Windows Vista の「バックアップの状態と構成」で、バックアップの設定を変更する方法を教えてください。
回答
ここでは、Windows Vista の「バックアップの状態と構成」で、バックアップの設定を変更する方法について説明します。
Windows Vista の「バックアップの状態と構成」で、バックアップの設定を変更するには、以下の操作を行います。
注意事項
Windows Vista でバックアップを実行するには、管理者権限のあるユーザーアカウントでログオンしている必要があります。
● 操作手順
- [スタート] メニューから [コントロール パネル] をクリックします。
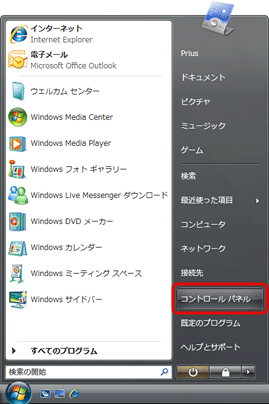
- [システムとメンテナンス] 項目の [バックアップの作成] をクリックします。
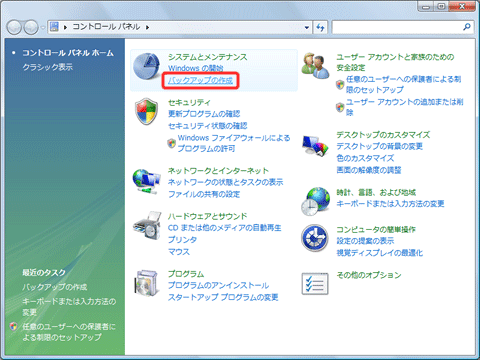
「バックアップの状態と構成」では、ご使用の Windows Vista のエディションによって、以降の操作が異なります。
以下のいずれかの項目をご参照ください。
■ Windows Vista Home Premium をご使用の場合
■ Windows Vista Home Basic をご使用の場合
Windows Vista Home Premium で、自動バックアップの設定を変更するには、以下の操作を行います。
● 操作手順
- [ファイルのバックアップを作成します] 項目の [設定の変更] をクリックします。
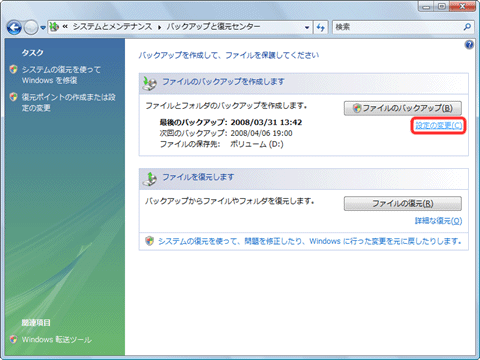
- [バックアップの状態と構成] 画面が表示されたら、[バックアップの設定を変更します] をクリックします。
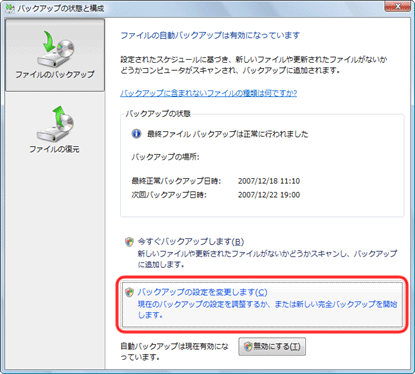
【補足】
[ユーザー アカウント制御] 画面が表示された場合は、[続行] をクリックしてください。
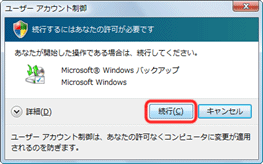
- [ハード ディスク、CD または DVD 上] または [ネットワーク上] のいずれかをクリックし、バックアップの保存場所を設定します。
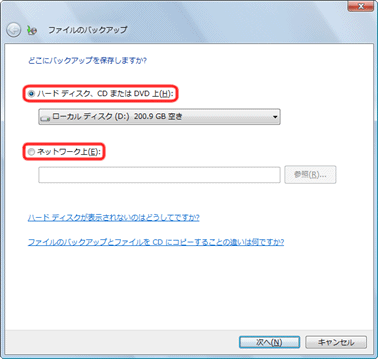
- ハード ディスク、CD または DVD 上 :
右側の [▼] をクリックし、ローカルディスクや CD/DVD ドライブなどの一覧から、バックアップを保存する場所を選択します。
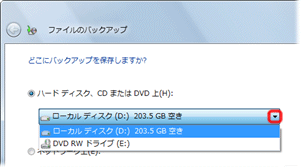
- ネットワーク上 :
バックアップを保存するネットワークへのパスを入力します。 パスが不明な場合は、[参照] をクリックし、バックアップを保存するファイルを選択します。
- ハード ディスク、CD または DVD 上 :
- バックアップの保存場所を設定したら、[次へ] をクリックします。
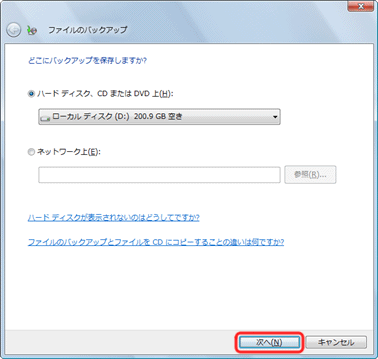
【補足】
バックアップの保存場所を [CD/DVD ドライブ] に設定した場合は、「どのディスクをバックアップに含めますか?」と表示されるので、バックアップを保存するハードディスクにチェックが入っていることを確認します。
チェックが入っていない場合は、チェックを入れ、[次へ] をクリックします。
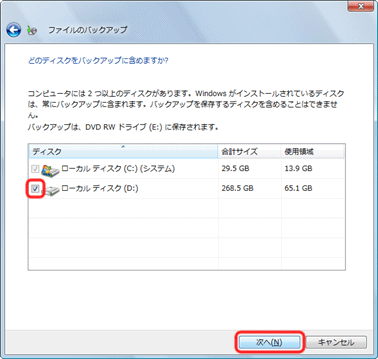
- バックアップするファイルの種類にチェックを入れ、[次へ] をクリックします。
※ バックアップする必要のないファイルの種類がある場合は、チェックを外します。
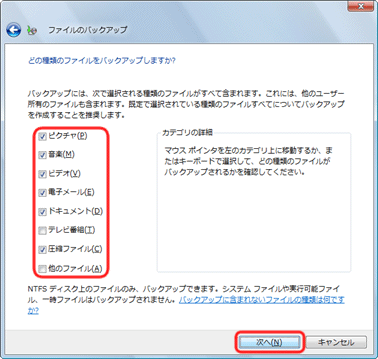
- バックアップ実行頻度、曜日または日、時刻の各項目の設定を任意で変更し、[設定を保存し、終了します] をクリックします。
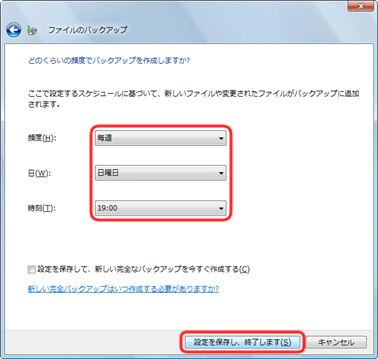
【補足】
手順 5 で、バックアップの保存場所を前回設定した場所から別の場所へ変更した場合は、以下の操作を行います。
- バックアップ実行頻度、曜日または日、時刻の各項目の設定を任意で変更し、[設定を保存しバックアップを開始] をクリックします。
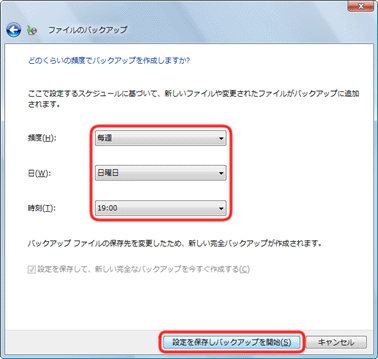
- ファイルのバックアップが開始されます。
完了するまで、そのまましばらくお待ちください。
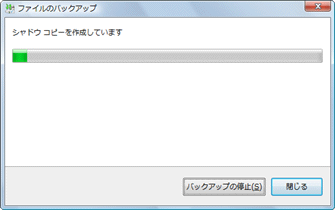
【補足】
手順 5 で、バックアップの保存場所を CD/DVD ドライブに設定した場合は、以下の画面が表示されます。
CD/DVD ドライブに、空の CD または DVD などのメディアを挿入し、[OK] をクリックします
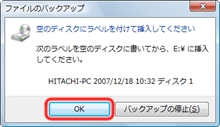
- 「バックアップは正常に完了しました。」と表示されたら、[閉じる] をクリックします。
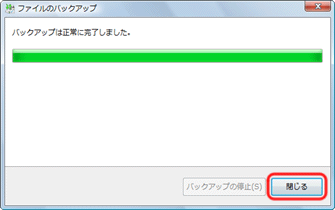
- バックアップ実行頻度、曜日または日、時刻の各項目の設定を任意で変更し、[設定を保存しバックアップを開始] をクリックします。
- 閉じるボタンをクリックし、[バックアップの状態と構成] 画面および [バックアップと復元センター] 画面を閉じます。
Windows Vista Home Premium では、初めて「バックアップの状態と構成」を使用してバックアップを行う際に、バックアップ実行頻度を設定します。
その後バックアップを実行すると、自動バックアップ機能が有効になり、次回以降は、設定したバックアップ実行頻度のスケジュールに従って、自動的にバックアップが実行されます。
Windows Vista Home Premium で、自動バックアップを無効にするには、以下の操作を行います。
● 操作手順
- [ファイルのバックアップを作成します] 項目の [設定の変更] をクリックします。
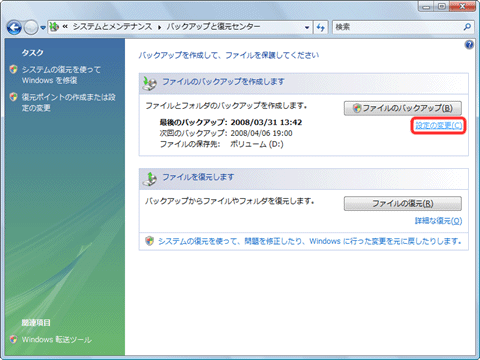
- [バックアップの状態と構成] 画面が表示されたら、画面下部の [無効にする] をクリックします。
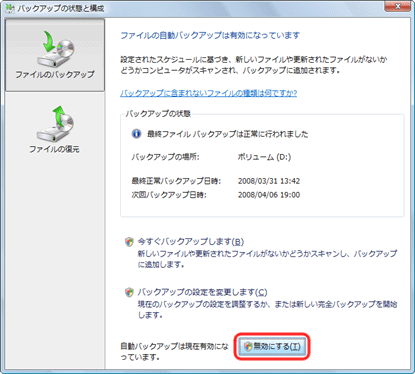
【補足】
[ユーザー アカウント制御] 画面が表示された場合は、[続行] をクリックしてください。
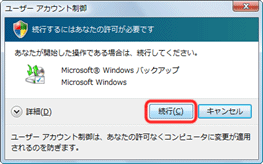
- [バックアップの状態] 項目に「次回バックアップ日時: 無効」と表示されることをご確認ください。
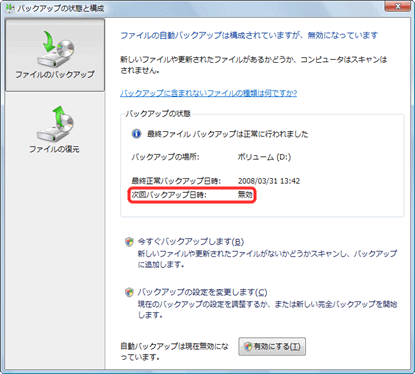
- 閉じるボタンをクリックし、[バックアップの状態と構成] 画面および [バックアップと復元センター] 画面を閉じます。
Windows Vista Home Basic で、バックアップの設定を変更し、バックアップを実行するには、以下の操作を行います。
● 操作手順
- [ファイルのバックアップを作成します] 項目の [設定の変更] をクリックします。
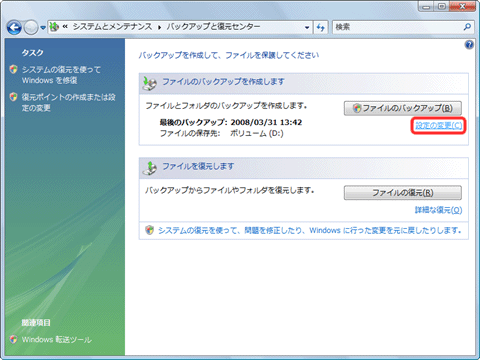
- [バックアップの状態と構成] 画面が表示されたら、[今すぐファイル バックアップを実行します] をクリックします。
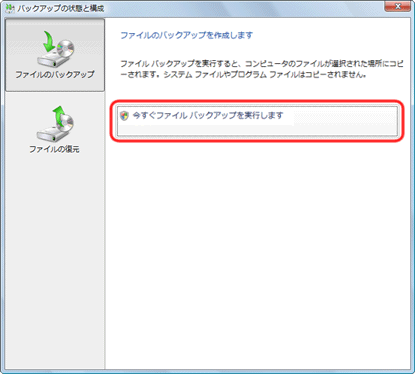
【補足】
[ユーザー アカウント制御] 画面が表示された場合は、[続行] をクリックしてください。
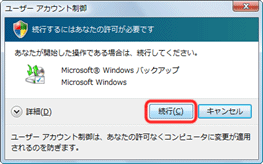
- [ハード ディスク、CD または DVD 上] または [ネットワーク上] のいずれかをクリックし、バックアップの保存場所を設定します。
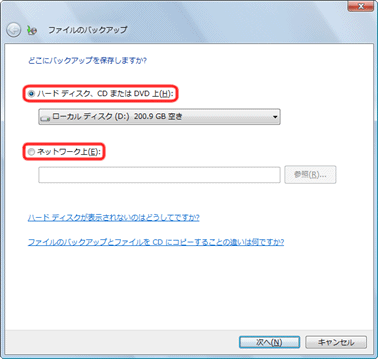
- ハード ディスク、CD または DVD 上 :
右側の [▼] をクリックし、ローカルディスクや CD/DVD ドライブなどの一覧から、バックアップを保存する場所を選択します。
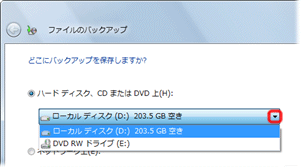
- ネットワーク上 :
バックアップを保存するネットワークへのパスを入力します。 パスが不明な場合は、[参照] をクリックし、バックアップを保存するファイルを選択します。
- ハード ディスク、CD または DVD 上 :
- バックアップの保存場所を設定したら、[次へ] をクリックします。
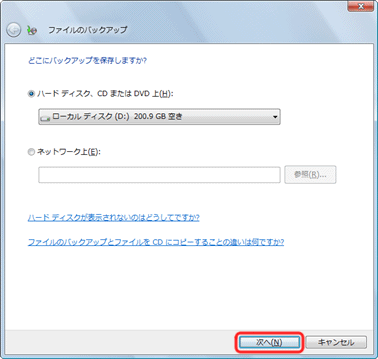
【補足】
バックアップの保存場所を [CD/DVD ドライブ] に設定した場合は、「どのディスクをバックアップに含めますか?」と表示されるので、バックアップを保存するハードディスクにチェックが入っていることを確認します。
チェックが入っていない場合は、チェックを入れ、[次へ] をクリックします。
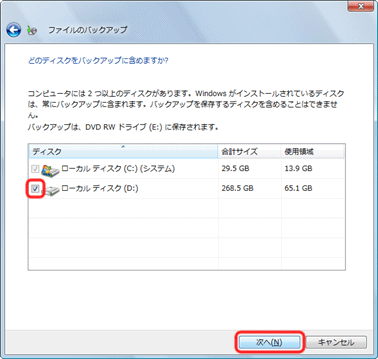
- バックアップするファイルの種類にチェックを入れ、[次へ] をクリックします。
※ バックアップする必要のないファイルの種類がある場合は、チェックを外します。
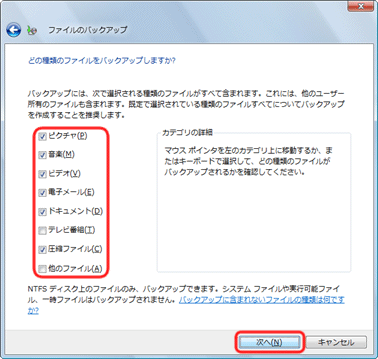
- [設定を保存しバックアップを開始] をクリックします。
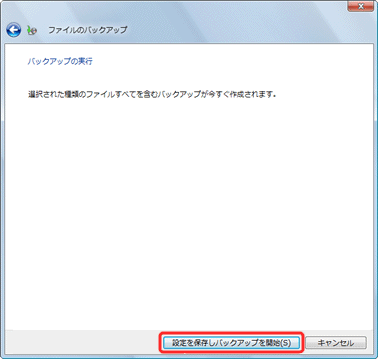
- ファイルのバックアップが開始されます。
完了するまで、そのまましばらくお待ちください。
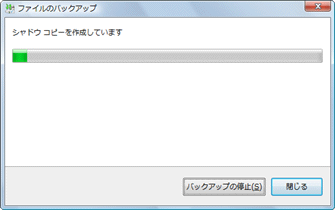
【補足】
手順 5 で、バックアップの保存場所を CD/DVD ドライブに設定した場合は、以下の画面が表示されます。
CD/DVD ドライブに、空の CD または DVD などのメディアを挿入し、[OK] をクリックします
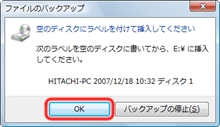
- 「バックアップは正常に完了しました。」と表示されたら、[閉じる] をクリックします。
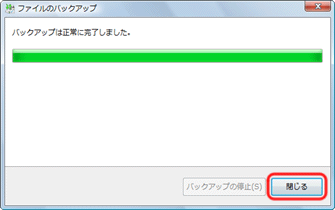
- 閉じるボタンをクリックし、[バックアップの状態と構成] 画面および [バックアップと復元センター] 画面を閉じます。
関連情報
文書番号 104681:ファイルやフォルダを簡単にバックアップする方法 (Windows Vista)
文書番号 104809:「バックアップの状態と構成」を使用してバックアップしたデータを復元 (リストア) する方法 (Windows Vista)
