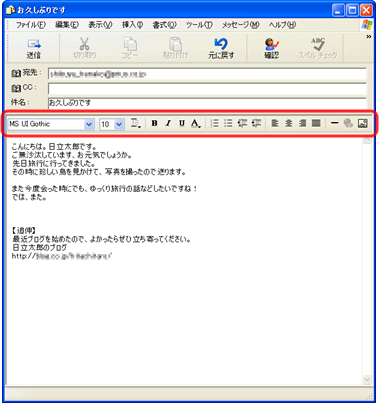Q&A情報
Outlook Express で、メールの送信形式を HTML 形式/テキスト形式に変更する方法
文書番号:104833
最終更新日:2008/04/18 12:00
ご質問
Outlook Express で、メールの送信形式を HTML 形式またはテキスト形式に変更する方法を教えてください。
回答
ここでは、Outlook Express で、メールの送信形式を HTML 形式またはテキスト形式に変更する方法について説明します。
Outlook Express では、送信するメールを、HTML 形式またはテキスト形式のいずれかの形式で作成することができます。
HTML 形式とテキスト形式の違いについては、以下の文書をご参照ください。
Outlook Express で、送信するメールを HTML 形式またはテキスト形式のいずれかに変更するには、以下のいずれかの項目をお試しください。
これから作成するすべてのメールの送信形式を変更するには、以下の操作を行います。
● 操作手順
- Outlook Express を起動します。
- [ツール] メニューの [オプション] をクリックします。
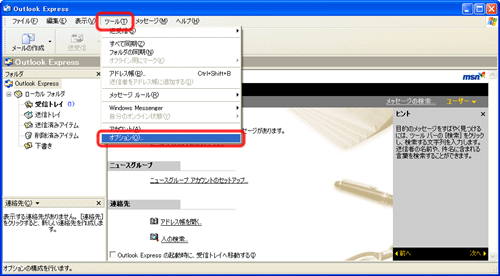
- [オプション] 画面が表示されたら、[送信] タブをクリックします。
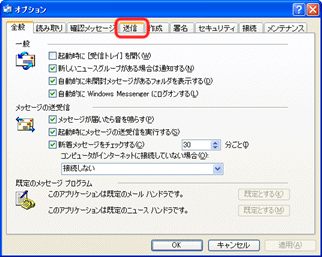
- [メール送信の形式] 項目で、[HTML 形式] または [テキスト形式] のいずれかをクリックし、[OK] をクリックします。
【補足】
Outlook Express の初期設定では、[HTML 形式] が選択されています。
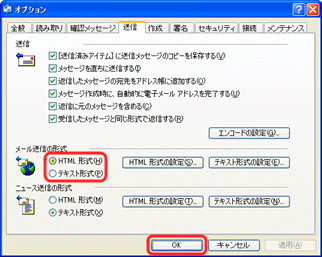
次回以降は、設定した形式でメールが作成されます。
作成中のメールに関してのみ、送信形式を変更するには、以下のいずれかの操作を行います。
作成中のメールを、HTML 形式からテキスト形式に変更するには、以下の操作を行います。
● 操作手順
- 作成中のメールの作成画面を表示します。
[書式] メニューの [テキスト形式] をクリックします。
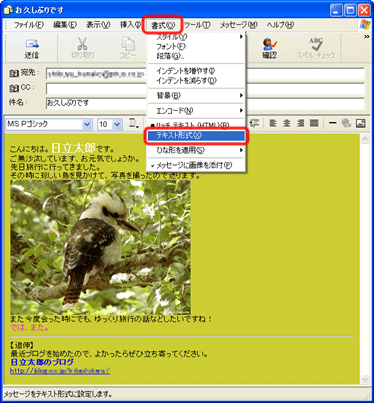
- 「警告 : このメッセージを HTML 形式からテキスト形式に変更することによって、すべての現在の書式情報は、失われます。」と表示されたら、[OK] をクリックします。
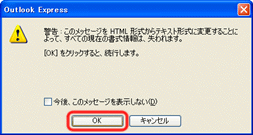
- 作成中のメールが、テキスト形式に変更されたことをご確認ください。
HTML 形式からテキスト形式に変更すると、文字の大きさや色、フォントの種類などの書式設定や、本文中に貼り付けていた図や画像などのデータが失われ、文字情報のみが表示されます。
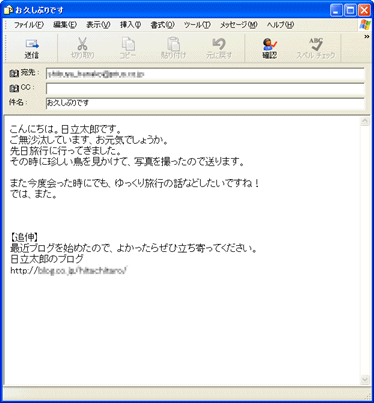
作成中のメールを、HTML 形式からテキスト形式に変更するには、以下の操作を行います。
● 操作手順
- 作成中のメールの作成画面を表示します。
[書式] メニューの [リッチ テキスト (HTML)] をクリックします。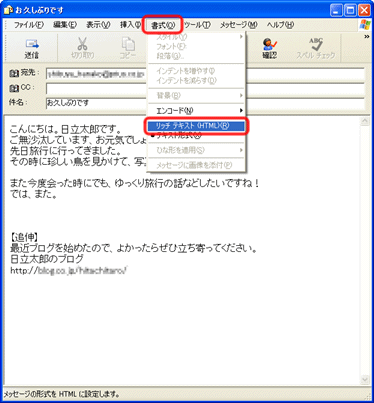
- 作成中のメールが、HTML 形式に変更されたことをご確認ください。
テキスト形式から HTML 形式に変更すると、メールの作成画面に書式バーが表示されます。
書式バーを使用して、文字の大きさや色、フォントの種類などを変更したり、本文中に図や画像を貼り付けたりすることができます。