Q&A情報
Windows メールで、HTML 形式のメールに画像を挿入する方法 (Windows Vista)
文書番号:104848
最終更新日:2008/04/18 12:00
ご質問
Windows メールで、HTML 形式のメールの本文中や背景に画像を挿入する方法を教えてください。
回答
ここでは、Windows メールで、HTML 形式のメールの本文中や背景に画像を挿入する方法について説明します。
Windows メールでは、HTML 形式のメールを作成する場合、メールの本文中や背景に画像を挿入したり、背景の色を自由に変更することができます。
Windows メールで、HTML 形式のメールの本文中や背景に画像を挿入したり、背景の色を変更するには、以下の項目から該当する操作を行ってください。
【補足】
メールの送信形式を、テキスト形式から、HTML 形式に切り替える方法については、以下の文書をご参照ください。
HTML 形式のメールの本文中に画像を挿入するには、以下の操作を行います。
● 操作手順
- Windows メールで、HTML 形式のメールの作成画面を表示し、画像を挿入する位置をクリックします。
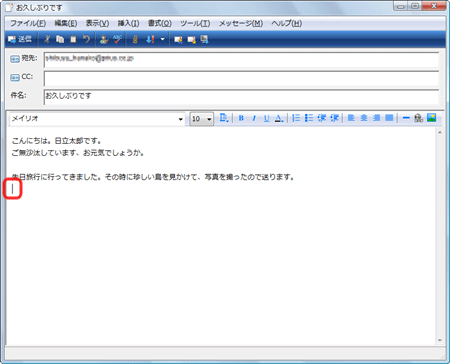
- [挿入] メニューの [画像] をクリックします。
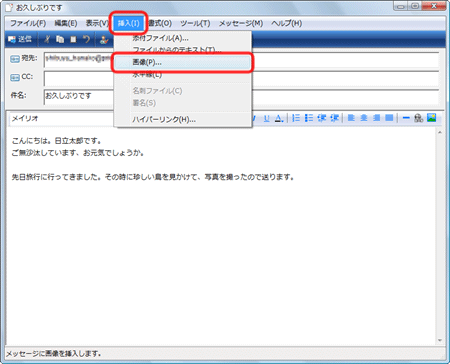
【補足】
書式バーの右端の [画像の挿入] ボタン をクリックしても、同様の操作を行うことができます。
をクリックしても、同様の操作を行うことができます。
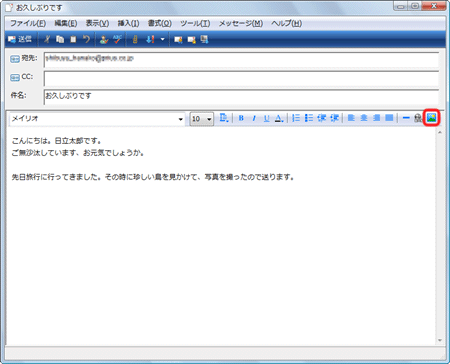
- [画像] 画面が表示されたら、挿入する画像ファイルが保存されている場所やフォルダを選択し、該当のファイルをクリックしてから [開く] をクリックします。
※ ここでは、例として [日立太郎] フォルダ内の [珍しい鳥] ファイルを挿入します。
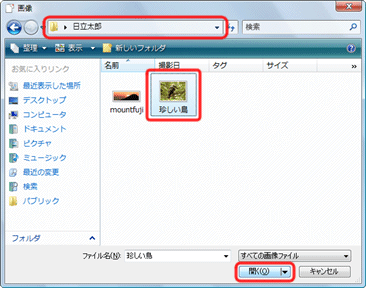
- メールの本文中に画像が挿入されたことをご確認ください。
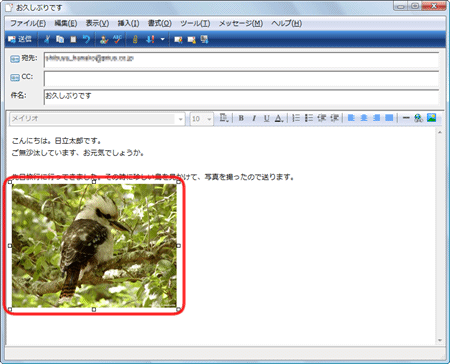
【補足】
画像を挿入した後、任意で以下のような操作を行うこともできます。
挿入した画像の大きさを変更するには、以下の操作を行います。
● 操作手順
- 挿入した画像をクリックします。
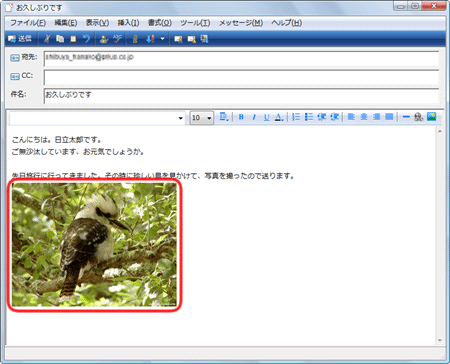
- 画像の周囲にハンドルが表示されます。
各ハンドルにマウスポインタを合わせ、上下、左右、斜めにドラッグし、画像を拡大または縮小します。
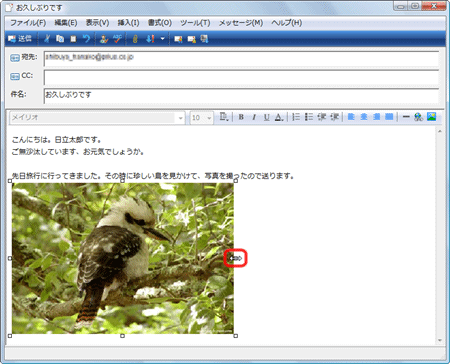
代替テキストとは、メールの受信者が使用しているメールソフトが HTML 形式のメールに対応していなかったり、何らかの問題が発生し、挿入した画像を表示することができない場合に、画像の説明として表示される文字のことです。
挿入した画像に代替テキストを設定するには、以下の操作を行います。
● 操作手順
- 画像を右クリックし、表示されたメニューから [プロパティ] をクリックします。
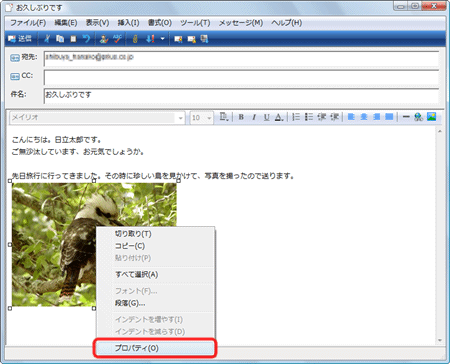
- [画像] 画面が表示されたら、[代替テキスト] 欄に、画像を説明する単語や文章を入力し、[OK] をクリックします。
※ ここでは、例として「珍しい鳥」と入力します。
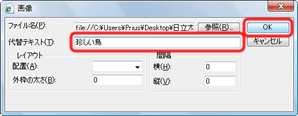
Windows メールでは、HTML 形式のメールの背景に貼り付ける画像として、Windows メールに内蔵されている画像や、外部から取り込んだ写真やイラストなどの画像を使用することができます。
HTML 形式のメールの背景に画像を貼り付けるには、以下の操作を行います。
● 操作手順
- Windows メールで、HTML 形式のメールの作成画面を表示します。
[書式] メニューの [背景] - [画像] をクリックします。
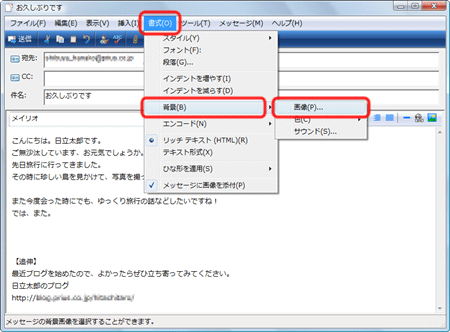
- [背景の画像] 画面が表示されたら、[ファイル] の右横の [▼] をクリックします。
Windows メールに内蔵されている画像ファイルの一覧が表示されたら、背景に使用する画像ファイルを選択します。
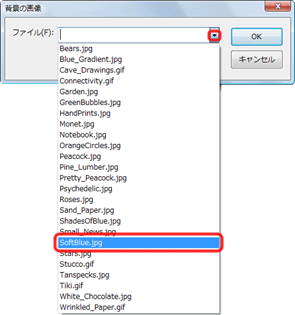
【補足】
外部から取り込んだ写真やイラストなどの画像ファイルを背景に使用する場合は、以下の操作を行います。
- [参照] をクリックします。
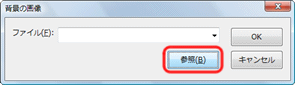
- [背景の画像] 画面が表示されたら、背景に使用する画像ファイルが保存されている場所やフォルダを選択し、該当のファイルをクリックしてから [開く] をクリックします。
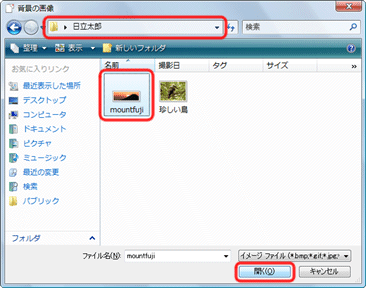
- [参照] をクリックします。
- [OK] をクリックします。
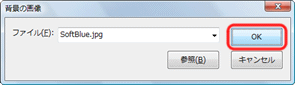
- 背景に、選択した画像が貼り付けられたことをご確認ください。
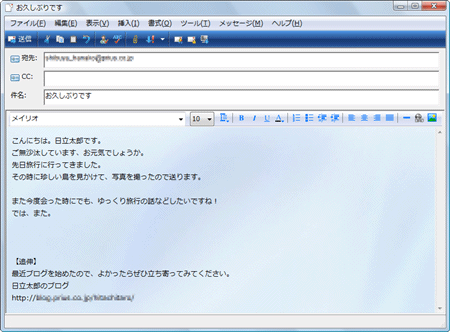
HTML 形式のメールの背景の色を変更するには、以下の操作を行います。
● 操作手順
- Windows メールで、HTML 形式のメールの作成画面を表示します。
[書式] メニューの [背景] - [色] をクリックして、表示された色の一覧から任意の色を選択します。
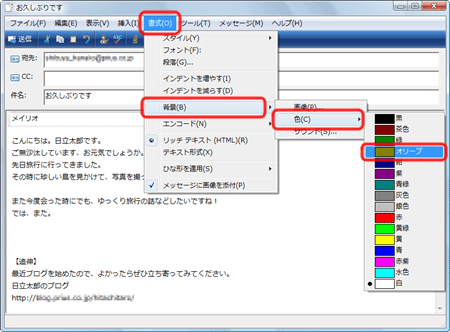
- 背景の色が、選択した色に変更されたことをご確認ください。
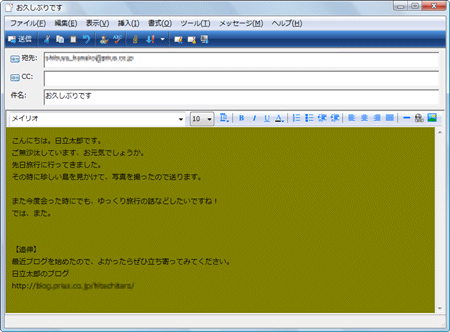
関連情報
文書番号 104831:メールの HTML 形式とテキスト形式の違いについて
