Q&A情報
C ドライブの領域(パーティションサイズ)を、データの待避をせずに拡張する方法〜上級者向け〜 (Windows Vista)
文書番号:150007
最終更新日:2011/01/26
ご質問
C ドライブの領域(パーティションサイズ)を、データの待避をせずに拡張する方法を教えてください。
回答
対象機種区分 :
Prius Note T, Prius Note U, Prius Air T, Prius One T, Prius One U
対象機種 :
PN39K5T, PN35K5T, PN34K5T, PN33K4T, PN31K4T, PN36K5U, PN35K5U, PN33K5U,AR33R5T, AR31R4T, AW37W5T, AW35W5T, AW33S4T, AW31S4T, AW37W5U, AW31S5U
ここでは、Windows Vista で、データの待避をせずにCドライブの領域 (パーティション) を拡張する方法について説明します。
なお、事前に以下の文書を必ず参照ください。
<文書番号>150009 C ドライブの領域(パーティションサイズ)を拡張する方法 (Windows Vista)
通常、ハードディスクなどのドライブは、1 台で 1 つのドライブとして認識されていますが、Prius のコンピュータは、購入時に 1 台の ハードディスクが「C ドライブ」と「D ドライブ(またはEドライブ。今後はDドライブで説明します)」の 2 つの領域 (パーティション) に分けられており、それぞれに容量が割り当てられています。
1 台のハードディスクを複数の領域に分けることにより、「C ドライブ」を Windows などのシステムファイルとプログラムをインストールする領域として使用し、「D ドライブ」をバックアップや普段のデータを保存する領域として使用するなど、用途により使い分けることができます。
購入時の Prius では、ご使用の機種により、以下の容量がそれぞれの領域に割り当てられています。
- AR33R5T, AR31R4T, AW37W5T, AW35W5T, AW37W5U
領域 (パーティション) 割り当てられている容量 C ドライブ 約 30GB D ドライブ 約 290GB - AW33S4T, AW31S4T, AW31S5U
領域 (パーティション) 割り当てられている容量 C ドライブ 約 30GB D ドライブ 約 220GB - PN39K5T
領域 (パーティション) 割り当てられている容量 C ドライブ 約 30GB D ドライブ 約 130GB - PN35K5T, PN34K5T ,PN33K4T ,PN31K4T, PN33K5U
領域 (パーティション) 割り当てられている容量 C ドライブ 約 25GB D ドライブ 約 55GB - PN36K5U, PN35K5U
領域 (パーティション) 割り当てられている容量 C ドライブ 約 25GB D ドライブ 約 95GB
なお、Windows Vista の初期設定では、アプリケーションのインストールや、画像ファイルや音楽ファイルなどのデータの保存には、C ドライブが使用されます。アプリケーションやデータの数が増えてハードディスクの空き容量が少なくなると、新しく作成したデータを保存することができなくなったり、アプリケーションが正しく起動および動作しなくなる可能性があります。C ドライブの整理を行い、空き容量を増やすことをお勧めします。
C ドライブの空き容量を増やす方法については、以下の文書をご参照ください。
C ドライブの空き容量を増やす作業を行っても空き容量が増えなかったり、またすぐに空き容量が少なくなってしまう場合は、ハードディスクの領域 (パーティション) の再設定を行います。
Windows Vista で、Cドライブの領域 (パーティション) を拡張する方法は以下の手順で行いますが、DドライブのデータがDドライブの容量の半分以下であることが条件となります。
Dドライブの容量の半分以上のデータ量がある場合は、不要なデータを削除したり、バックアップを取るなどして、容量をあけてください。

- Cドライブの領域 (パーティション) を拡張するには、以下の項目を順に行ってください。
- Dドライブを圧縮して、未割り当て領域を作成する
- 未割り当て領域を、Fドライブに割り当ててフォーマットする
- Dドライブの内容をFドライブに移動して、Dドライブを削除する
- 削除したDドライブ分の領域を用いて、Cドライブの領域を拡張する
- Fドライブのドライブ名をDドライブに変更する
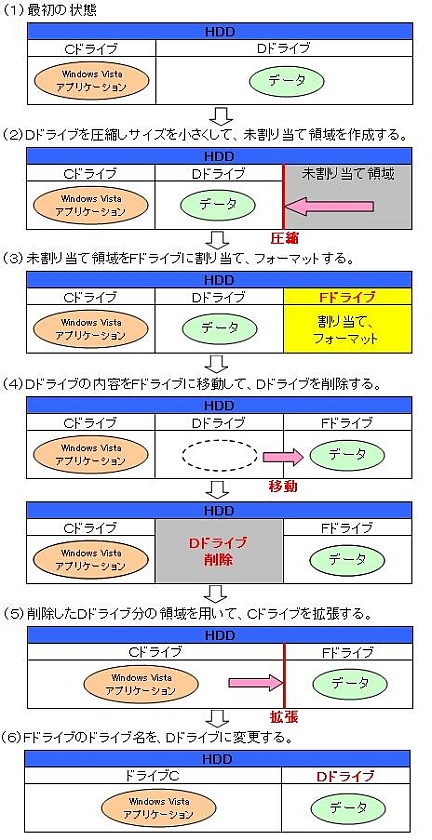
- [スタート] メニューから、[マイ コンピュータ] を右クリックし、表示されたメニューから [管理] をクリックします
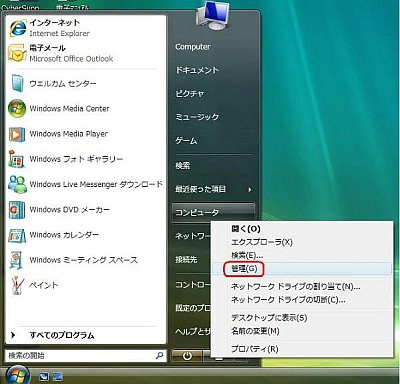
- [コンピュータの管理] 画面が表示されたら、画面の左側の[記憶域]の下にある[ディスクの管理] をクリックします。

- 画面右下のDドライブの領域を右クリックして、表示されたメニューから「ボリュームの圧縮」をクリックします。
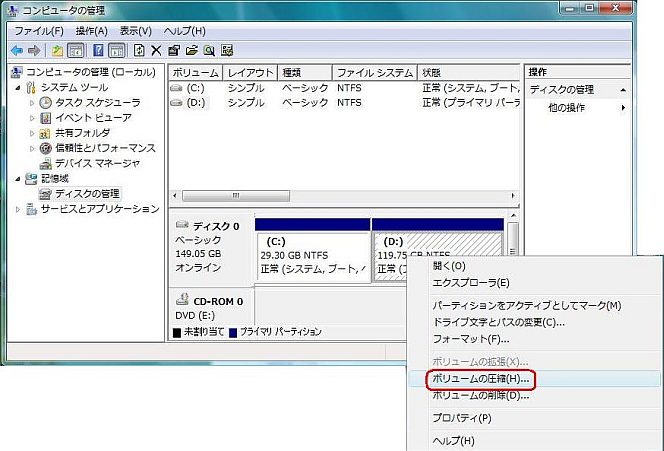
- 「圧縮する領域のサイズ」(Dドライブから減らすサイズ)に任意のサイズを入力し、[圧縮]をクリックします。
※数値は MB 単位で入力します。(1GB = 1024MB を目安としてお考えください。)

- 3.で入力したサイズの未割り当て領域ができます。

- 「未割り当て」領域を右クリックして「新しいシンプルボリューム」をクリックします。

- 新しいシンプル ボリューム ウィザード] 画面が表示されたら、[次へ] をクリックします。
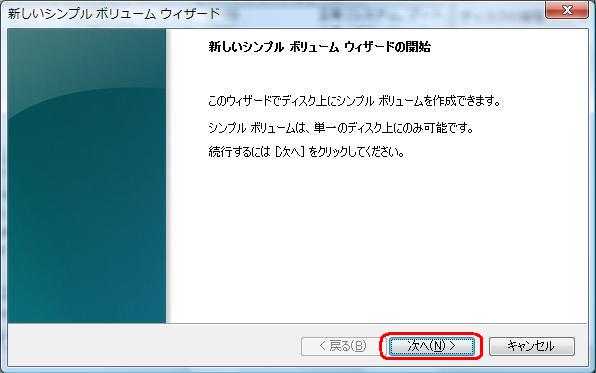
- [シンプル ボリューム サイズ (MB)] の右側の入力欄で、任意のパーティションサイズを指定して、[次へ] をクリックします。
※数値は MB 単位で入力します。(1GB = 1024MB を目安としてお考えください。)
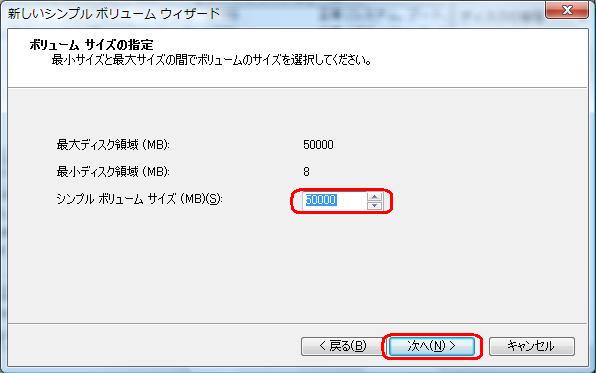
- [次のドライブ文字を割り当てる] にチェックを入れ、割り当てるドライブ文字を確認し、[次へ] をクリックします。
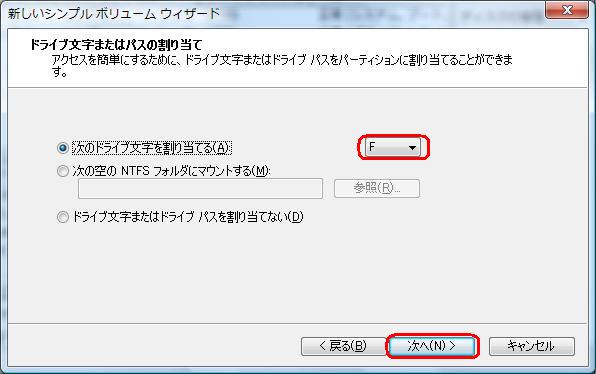
- 作成するパーティションのフォーマットを行うかどうか選択し、フォーマット形式の設定を行ったら [次へ] をクリックします。
クイックフォーマットを行うと時間がかかりません。
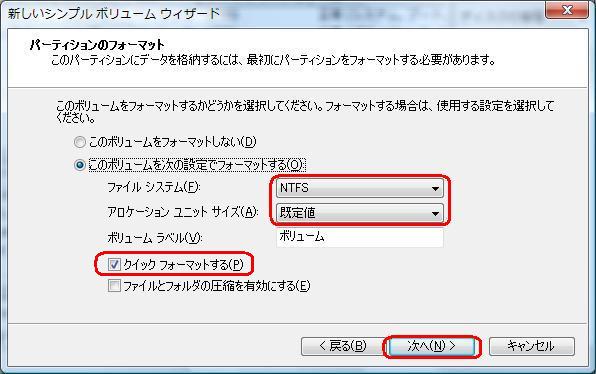
- [完了] をクリックします。
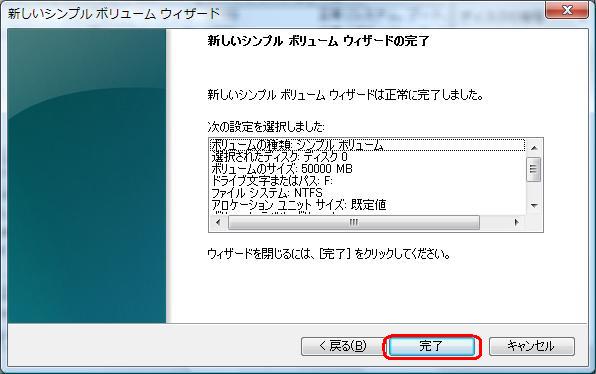
- [ディスクの管理] 画面に戻ります。
フォーマットが行われますので、完了するまでそのまましばらくお待ちください。

- フォーマットが完了したら、作成されたパーティションのドライブ文字および、パーティションサイズをご確認ください。
新しいシンプルボリュームが作成されました。
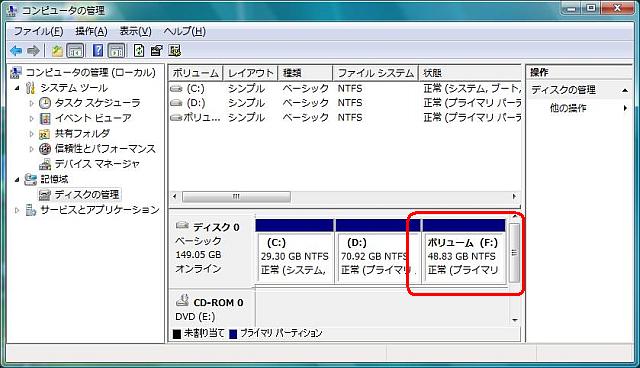
- Dドライブの内容を全て新しいボリューム(F:)に移動してください。
※隠しフォルダなども全て移動する必要が有ります。
文書番号100635を参考に隠しフォルダなどを表示させてください
なお、「保護されたオペレーティングシステムファイルを表示しない」のチェックは外したままにしてください。
- 空になったDドライブを右クリックして「ボリュームの削除」を行います。
必ず、Dドライブの内容が全てFドライブに移動されていること、Dドライブが空になっていることを確認してから行ってください。
ボリュームを削除してしまうと、元に戻すことはできません。
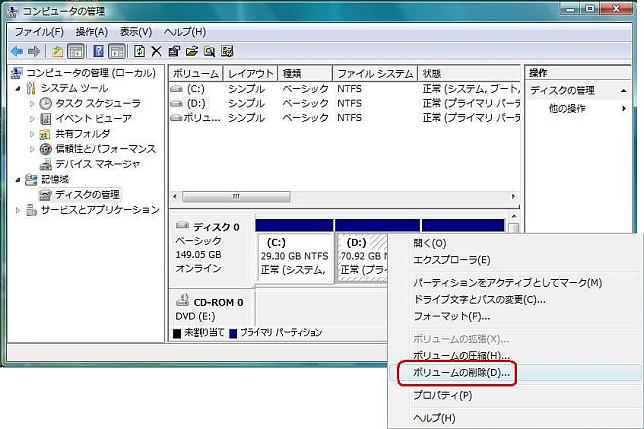
右クリックしても「ボリュームの削除」がグレーになり、クリック出来ない場合は、ページファイルが Dドライブに存在している可能性があります。
その場合は、ページファイルの設定場所を Dドライブから Cドライブへ変更してから、次の手順へ進んでください。

- 削除を確認するメッセージが表示されるので、「はい」をクリックします。
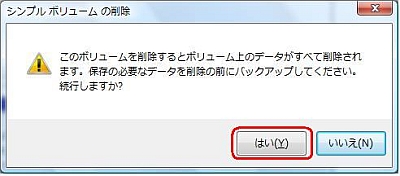
次のメッセージが表示された場合は、「はい」をクリックしてください。
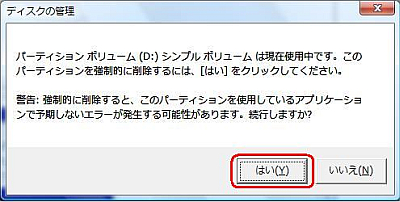
- Dドライブ分があった部分の領域が「未割り当て」となります。
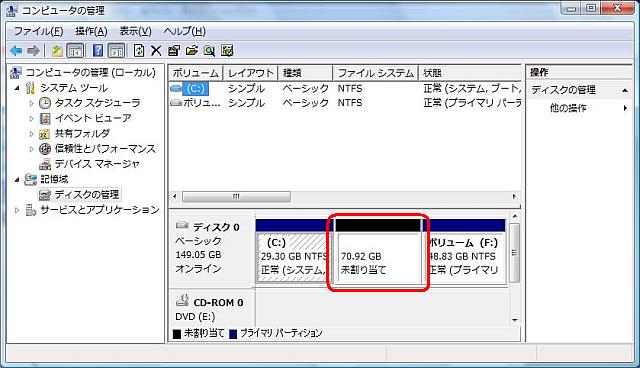
- Cドライブを右クリックして「ボリュームの拡張」を選択します。
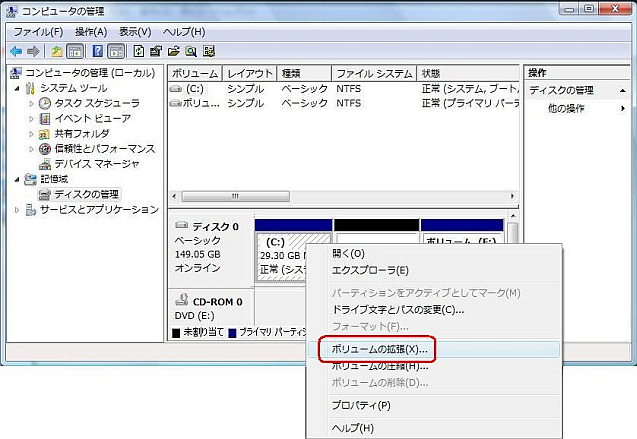
- ボリュームの拡張ウィザードが始まります。そのまま「次へ」をクリックします。
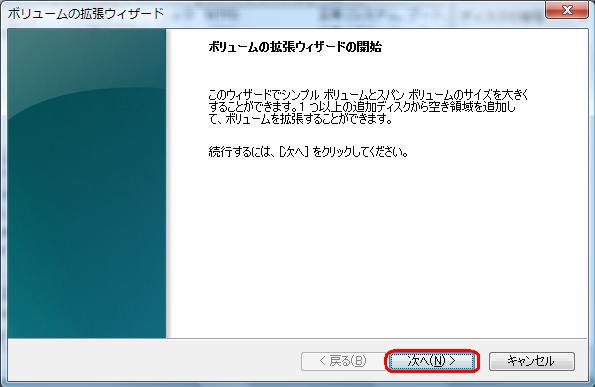
- 拡張するディスク領域の入力欄に「未割り当て分」の容量がすでに入力されているので、そのまま[次へ]をクリックします。
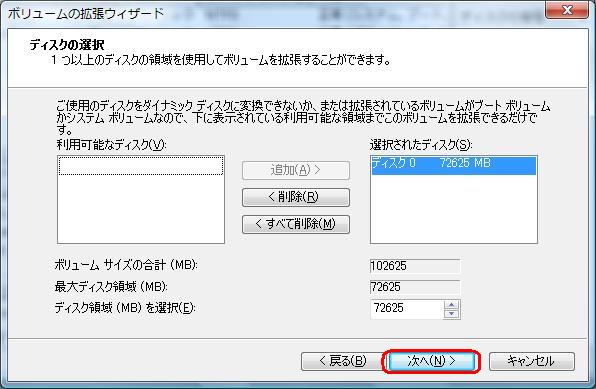
- [完了]をクリックします。
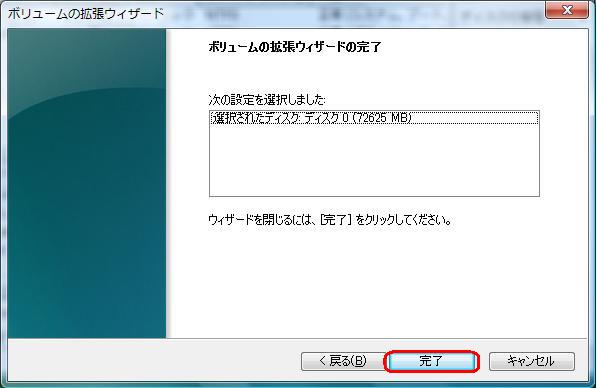
- Cドライブの領域が拡張され、大きくなりました。

- Fドライブを右クリックして「ドライブ文字とパスの変更」をクリックします。

- 「F:(ボリューム)のドライブ文字とパスの変更」が表示されたら、「変更」をクリックします。
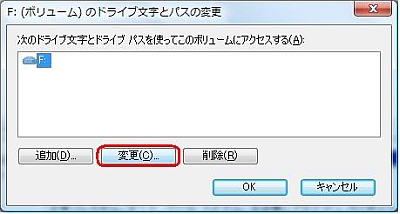
- 「ドライブ文字またはパスの変更」で「次のドライブ文字を割り当てる」に「D」を選択して、「OK」をクリックします。
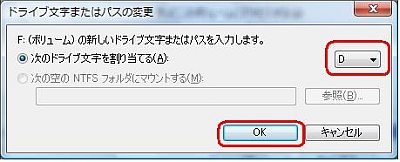
- 警告が表示されますが「はい」をクリックしてください。
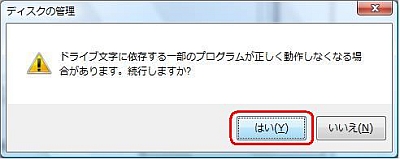
以上で、Dドライブの領域が小さくなり、Cドライブの領域が大きくなりました。操作は終了です。
