Q&A情報
C ドライブの空き容量を増やす方法 (Windows Vista)
文書番号:104729
最終更新日:2008/1/28 14:01
ご質問
Windows Vista で、C ドライブの空き容量が少なくなってきました。空き容量を増やす方法を教えてください。
回答
ここでは、Windows Vista で、C ドライブの空き容量を増やす方法について説明します。
コンピュータにアプリケーションをインストールしたり、保存した画像ファイルや音楽ファイルなどのデータの数が増えると、ハードディスクの空き容量が少なくなります。
ハードディスクの空き容量が少なくなると、新しく作成したデータを保存することができなくなったり、アプリケーションが正しく起動および動作しなくなる可能性があります。
ハードディスクの空き容量が少なくなった場合は、ハードディスクの空き容量を増やすことをお勧めします。
C ドライブの空き容量を増やすおもな方法は、以下のとおりです。必要に応じてお試しください。
- 不要なデータを削除する
- ディスククリーンアップを実行する
- 不要なアプリケーションを削除する
- D ドライブにデータを移動する
- ごみ箱の容量の設定を行う
- CD や DVD などに保存する
- 一括インストール時にハードディスクの割り当て容量を変更する
C ドライブに保存したファイルやフォルダなどのデータから、不要なデータを削除し、空き容量を増やします。
注意事項
ファイルのサイズや最後に更新した日付などを確認し、削除が可能かどうかをご確認ください。
また、誤って C ドライブ内のシステム関連のファイルなど重要なファイルを削除しないようにご注意ください。
システム関連のファイルを削除すると、Windows やアプリケーションが正しく起動しなくなる可能性があります。
削除して問題がないかどうか判断できないファイルに関しては、削除しないでください。
C ドライブから、不要なデータを削除するには、以下の操作を行います。
● 操作手順
- 削除するファイルまたはフォルダを右クリックし、表示されたメニューから [削除] をクリックします。
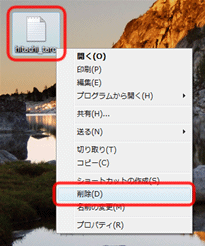
- 削除の確認メッセージが表示されたら、[はい] をクリックします。
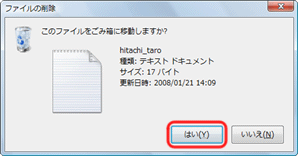
- デスクトップ上の [ごみ箱] アイコンを右クリックし、表示されたメニューから [ごみ箱を空にする] をクリックします。
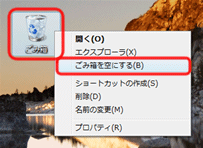
- 削除の確認メッセージが表示されたら、[はい] をクリックします。
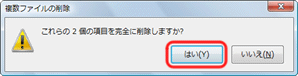
ディスククリーンアップを使用し、削除しても問題のないファイルを削除して、C ドライブの空き容量を増やします。
Windows Vista では、ディスククリーンアップを実行することにより、インターネット一時ファイルや使用されなくなったプログラムなど、削除しても問題のないファイルを自動で検索し、削除することができます。
Windows Vista で、ディスククリーンアップを実行する方法については、以下の文書をご参照ください。
【補足】
また、Internet Explorer の終了時に、毎回インターネット一時ファイルを自動で削除するように設定することができます。
Internet Explorer の終了時に、インターネット一時ファイルが自動で削除される設定を行うには、以下の操作を行います。
● 操作手順
- [スタート] メニューから [コントロール パネル] をクリックします。
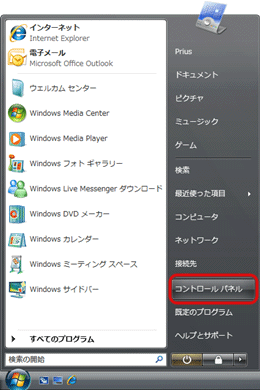
- [ネットワークとインターネット] をクリックします。
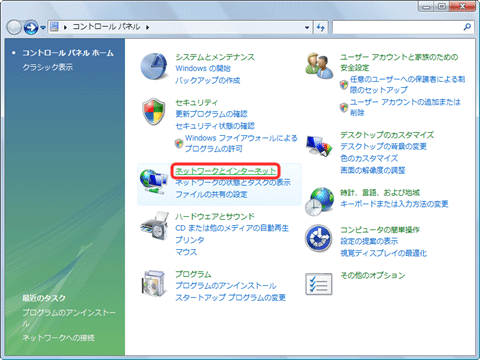
- [インターネット オプション] をクリックします。
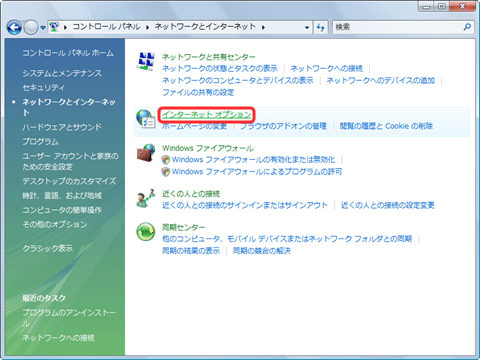
- [インターネットのプロパティ] 画面が表示されたら、[詳細設定] タブをクリックします。
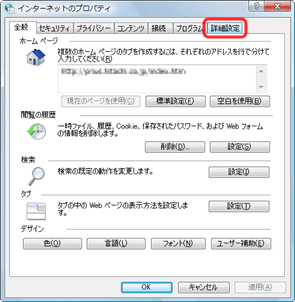
- [設定] 項目で [ブラウザを閉じたとき、[Temporary Internet Files] フォルダを空にする] にチェックを入れ、[OK] をクリックします。
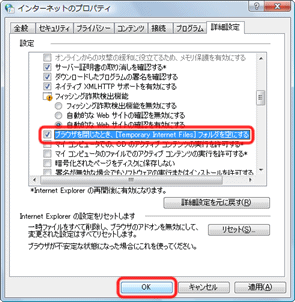
- 閉じるボタンをクリックし、[コントロール パネル] 画面を閉じます。
C ドライブにインストールされているアプリケーションの中で、使用していない不要なアプリケーションを削除し、C ドライブの空き容量を増やします。
注意事項
アプリケーションを削除すると、アプリケーション内に保存されたデータもすべて削除されます。
アプリケーションを削除する際は、必要なデータを別の場所に保存し、削除を行ってください。
不要なアプリケーションを削除する方法については、以下の文書をご参照ください。
また、他社製のアプリケーションや、Windows Vista のコンピュータを購入した際に同梱されている「アプリケーションディスク」を使用してインストールすることができるアプリケーションの中には、専用のアンインストールプログラムを使用して削除を行う必要のあるアプリケーションがあります。
アンインストールプログラムを使用する必要のあるアプリケーションを削除する方法については、各アプリケーションのマニュアルをご覧いただくか、またはアプリケーションの製造元にお問い合わせください。
ご使用のコンピュータに D ドライブがある場合は、C ドライブに保存されているデータを D ドライブに移動し、C ドライブの空き容量を増やします。
注意事項
C ドライブ内のシステム関連のファイルなど重要なファイルを、D ドライブに移動しないようにご注意ください。
誤ってシステム関連のファイルを D ドライブに移動すると、Windows やアプリケーションが正しく起動しなくなる可能性があります。
また、C ドライブにインストールしているアプリケーションを、そのまま D ドライブに移動することはできません。
C ドライブでアプリケーションのアンインストールを行い、その後 D ドライブでインストールを行います。
C ドライブに保存されているデータを D ドライブに移動するには、以下の操作を行います。
● 操作手順
- C ドライブで、D ドライブに移動するファイルやフォルダなどを右クリックし、表示されたメニューから [切り取り] をクリックします。
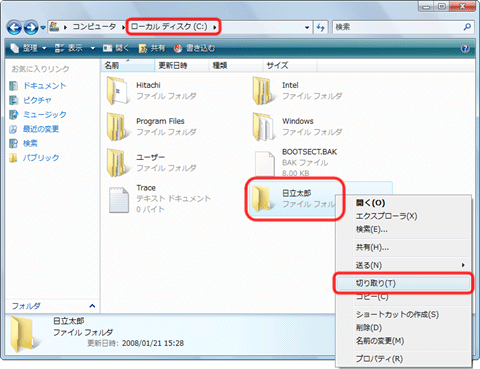
- D ドライブに移動し、何もないところを右クリックして、表示されたメニューから [貼り付け] をクリックします。
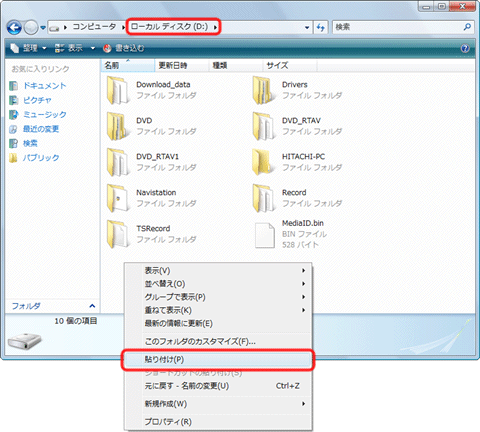
- ファイルが、D ドライブに移動したことをご確認ください。
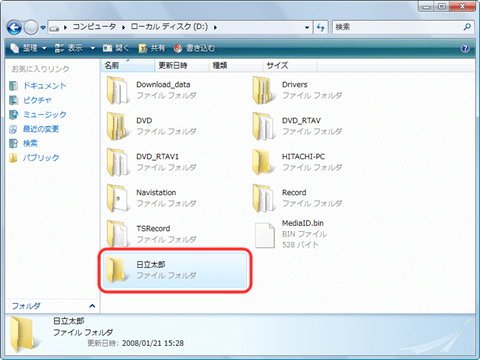
ごみ箱の容量の設定を行い、ごみ箱に捨てることができるファイルの容量を制限することができます。
設定を行った容量の制限を越えると、ごみ箱内のファイルやフォルダが、日付の古いデータの順に削除されていきます。
ごみ箱の容量の設定を行うには、以下の操作を行います。
● 操作手順
- デスクトップ上の [ごみ箱] アイコンを右クリックし、表示されたメニューから [プロパティ] をクリックします。
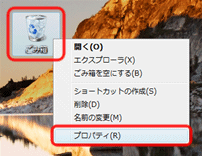
- [ごみ箱のプロパティ] 画面が表示されたら [全般] タブの [ごみ箱の場所] 項目の一覧で、[ローカル ディスク (C:)] をクリックします。
[選択した場所の設定] 項目で [カスタム サイズ] をクリックし、[最大サイズ] の数値入力欄に、ごみ箱に収容できるファイルやフォルダの最大容量を入力し、[OK] をクリックします。
容量の数値は、MB 単位で入力されます。なるべく少ない数値を入力することをお勧めします。
※ ここでは、例として「500 (MB)」と入力します。
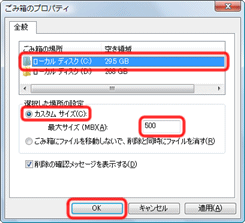
画像ファイルや動画ファイル、およびご自身で作成されたファイルやフォルダを CD や DVD などのメディアに保存し、C ドライブの空き容量を増やします。
また、必要なデータを CD や DVD などのメディアに保存することで、データのバックアップの役割も果たします。
CD や DVD などに、C ドライブのデータを保存する方法については、以下の文書をご参照ください。
CD や DVD などのメディアに、データを正しく保存した後は、C ドライブ内の元のデータを削除してください。
一括インストールの際にハードディスクに保存されているデータを一旦全て削除し、全ハードディスクの容量に占める C ドライブのパーティション (割り当ての容量) を設定することで、C ドライブの容量を大きくすることができます。
パーティションを設定し直すと、C ドライブ内のデータはすべて削除されます。
あらかじめ CD や DVD などのメディアに必要なデータを保存し、バックアップを取っておくことをお勧めします。
また、インターネットやメールなどの設定も控えておくことをお勧めします。
一括インストールの手順に関しては、以下の文書をご参照ください。
パーティションを設定する方法については、電子マニュアル「パソコン応用」の [4 章 セットアップする] - [パーティションの設定] をご参照ください。
なお、マニュアルは以下の Web ページからダウンロードすることもできます。
【補足】
マニュアルを参照する場合は、上記ページ内の型名一覧より参照する型名をクリックし、次に表示される画面内の [マニュアル情報] (下図参照) をクリックしてください。
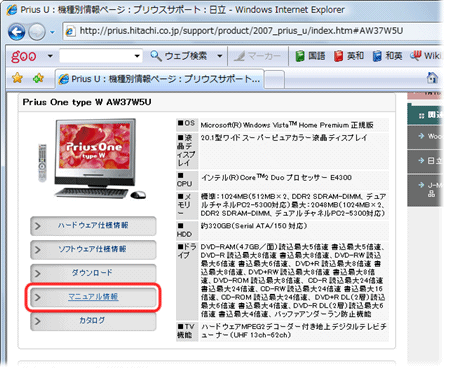
関連情報
文書番号 150009:「C ドライブの領域(パーティションサイズ)を拡張する方法 (Windows Vista)
