Q&A情報
録画予約したのに「ようこそ」画面で止まってしまい録画ができない
文書番号:100517
最終更新日:2006/11/24 15:26
ご質問
録画予約したのに録画されておらず、「ようこそ」画面で止まっていました。対処方法を教えてください。
回答
ここでは、録画予約したのに「ようこそ」画面で止まってしまい録画が実行されない場合の対処方法について説明します。
ユーザーアカウントにパスワードを設定している場合、Prius 起動時に以下のような Windows XP の [ようこそ] 画面が表示されます。
- [ようこそ] 画面を使用している場合
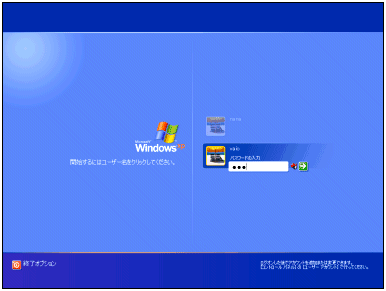
- [ようこそ] 画面を使用していない場合 (クラシック ログオン プロンプト)
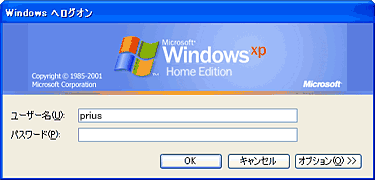
この場合、録画予約後 Prius を終了させると、録画予約時間が来てパソコンが起動してもパスワード入力待ち状態で止まってしまい、Prius Navistation が起動できず録画動作に入れません。
録画予約時は、自動ログオン設定を有効にし、Windows 起動時のパスワード入力画面を表示させないようにする必要があります。
自動ログオンの設定方法については、ご使用のパソコンに搭載されている PriusAir View または、Prius Navistation のバージョンによって操作手順が異なります。
以下の該当する各項目をご確認ください。
- PriusAir View / Prius Navistation / Prius Navistation2 をご使用の場合
- Prius Navistation3 / Prius Navistation4 をご使用の場合
PriusAir View / Prius Navistation / Prius Navistation2 をご使用の場合
● 操作手順
- [スタート] メニューより、 [すべてのプログラム] - [自動ログオン設定] - [自動ログオン設定プログラム] の順にクリックします。
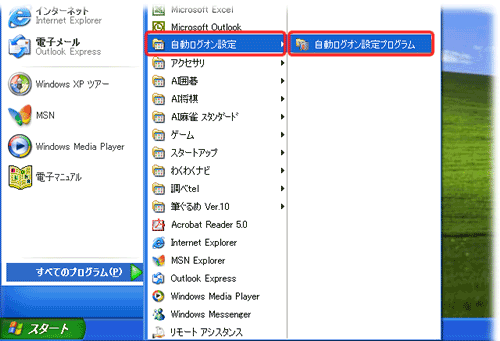
注意事項
お使いのモデルによっては、購入時の状態では「自動ログオン設定プログラム」がインストールされていないこともあります。「自動ログオン設定プログラム」のインストール方法については、以下の文書をご参照ください。
<文書番号>101527 「自動ログオン設定プログラム」のインストール方法 (770A/770B/770C/570A/570B/570C)
<文書番号>101523 「自動ログオン設定プログラム」のインストール方法 (770D/770E/770F/770G/770H/570D/Air) - [自動ログオン設定] ダイアログが表示されますので、[ユーザー] 欄に自動ログオンするユーザーアカウント名を入力し、[設定する] をクリックします。
【補足】
[ユーザー] 欄には、現在ログオンしているユーザーアカウント名が自動的に表示されます。
また、設定するユーザーアカウントにパスワードを設定している場合は、[パスワード] ・ [パスワード確認] 欄も入力してください。
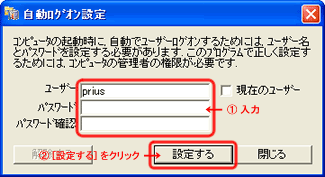
以上で、自動ログオン設定は完了です。
Prius Navistation3 / Prius Navistation4 をご使用の場合
● 操作手順
- [スタート] メニューより、 [すべてのプログラム] - [Prius ツール] - [自動ログオン設定] の順にクリックします。
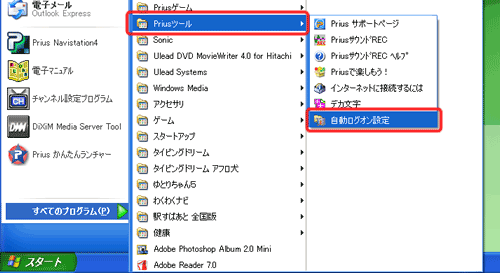
- [自動ログオン設定] ダイアログが表示されますので、[ユーザー] 欄に自動ログオンするユーザーアカウント名を入力し、[設定する] をクリックします。
【補足】
[ユーザー] 欄には、現在ログオンしているユーザーアカウント名が自動的に表示されます。
また、設定するユーザーアカウントにパスワードを設定している場合は、[パスワード] ・ [パスワード確認] 欄も入力してください。
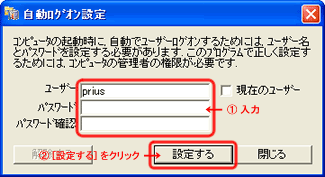
以上で、自動ログオン設定は完了です。
関連情報
文書番号 103539:Prius Navistation4 でテレビ番組を録画する方法
文書番号 103693:Prius Navistation4 で地上デジタル放送の録画予約が実行されない (Windows XP)
文書番号 103358:Prius Navistation3 でテレビ番組を録画する方法
