Q&A情報
パソコンを購入時の状態に戻す方法 (770B/570B)
文書番号:100780
最終更新日:2007/4/13 9:50
ご質問
Prius Deck 770B/570B で、パソコンを購入時の状態に戻す (一括インストール) 方法を教えてください。
回答
対象機種区分 :
770 シリーズ, 570シリーズ
対象機種 :
770B5SV, 770B5SVE, 770B5SW, 570B5SW
ここでは、パソコンを一括インストールして購入時の状態に戻す方法について説明します。
パソコン使用中にエラーが頻繁に発生したり、パソコンが起動しない場合、リカバリ (一括インストール) を行います。この作業を行うと、一部のアプリケーションを除いて、パソコンのハードディスクを購入時に近い状態に戻すことができます。
さらに、システムパーティション (C ドライブ) のサイズを変更したり、システムパーティションのみ購入時の状態に戻すことも可能です。
注意事項
- パソコンに入ってる電子メールやお客様が作成されたファイルなどは一括インストールを行うと消えてしまいます。
以下の文書をご参照のうえ、事前にバックアップを行ってください。
- 一括インストール後もすぐにインターネットへ接続できるように、ユーザー名・パスワード・アカウント名などの設定情報を書き留めておくことをお勧めします。
- プリンタやデジタルカメラなどの周辺機器がパソコンに接続されたままの状態では、一括インストールが正常に完了できなかったり、一括インストール後に周辺機器が正しく動作できない場合があります。必ず、周辺機器は取り外した状態で一括インストールを行ってください。
【補足】
パーティションとは、ハードディスク内の分割された領域のことを指します。通常ハードディスクなどのドライブは、1 台で 1 つのドライブとして認識されています。
しかし、ソフトで複数の領域に区切ることで 1 台のハードディスクを 2 台 3 台と分割することができます。このことをパーティションを切るといいます。C ドライブは Windows などのシステムファイルとプログラムをインストールする領域で、D ドライブはバックアップや普段のデータを保存する領域、などの使い分けが可能になります。
ただし、パーティションの設定は、ある程度パソコンについての知識が必要となります。初心者の方やハードディスクの知識をあまりお持ちでない方にはお勧めできません。
一括インストールは、以下の手順を実行します。
● 操作手順
- パソコンの電源を入れたらすぐに「一括インストール CD (Disc 1)」を CD-R/RW ドライブに入れます。
注意事項
DVD ドライブに「一括インストール CD (Disc 1)」を入れても、メニューは表示されません。
「一括インストール CD (Disc 1)」は、CD-R/RW ドライブ (本体を縦置きで使用されている場合、右側のドライブ) に入れてください。
- しばらくすると、一括インストールのメニュー画面 (下図参照) が表示されますので、キーボードの [1] キーを押します。
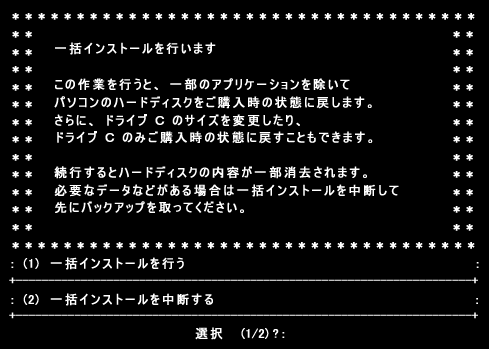
- 以下のような画面が表示されます。
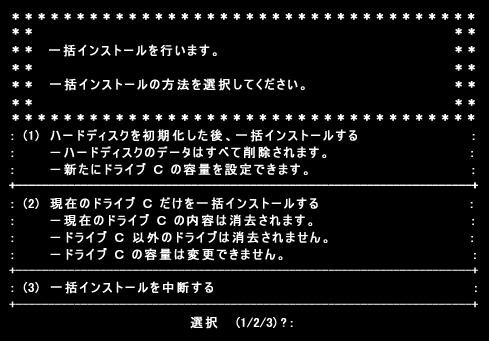
一括インストールの方法を選択し、先に進みます。
- ハードディスクを初期化した後、一括インストールする
- 現在のドライブ C だけを一括インストールする
- 一括インストールを中断する
Windows やアプリケーションなどを C ドライブにインストールします。C ドライブ以外のパーティションも初期化されるため、ハードディスク内に保存されているすべてのデータが削除されます。
● 操作手順
- 次の画面が表示されますので、キーボードの [1] キーを押します。
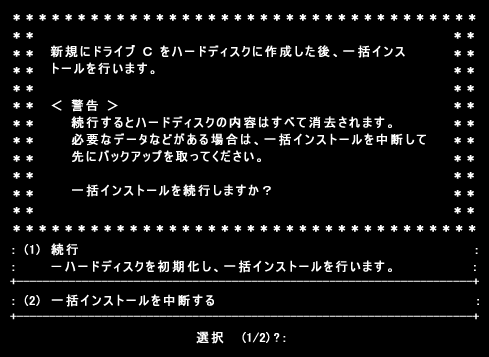
- ドライブ C のサイズ変更画面が表示されますので、新規に作成するパーティションのサイズを入力します。
サイズを変更する場合は、設定範囲内でサイズを入力した後、[Enter] キーを押し、デフォルト値のサイズを使用する場合は、そのまま [Enter] キーを押します。

【補足】
購入時の状態に戻す場合は、ドライブ C のサイズに最大値を入力してください。
- 次のメッセージが画面下に表示されますので、指定したパーティションサイズに問題がなければ、[Y] キーを押して次の手順に進みます。[N] キーを押すと手順 6 に戻ります。

- 一括インストール中に「Insert next media and press enter to continue...」メッセージが表示されたら、順次「一括インストール CD」を入れ替えます。
- Windows のインストール終了画面が表示されたら、CD-R/RW ドライブから「一括インストール CD」を取り出し、[Ctrl] キーと [Alt] キーを押しながら [Delete] キーを押して、パソコンを再起動します。

以上で一括インストールの作業は終了です。
Windows XP の画面が表示されたら、画面の指示に従って Windows 環境のセットアップ操作を行ってください。
Windows やアプリケーションなどを C ドライブにインストールします。
C ドライブ以外のパーティションは初期化されないため、D ドライブなどに保存しているファイルはそのまま残ります。また、C ドライブのパーティションサイズは変更できません。
● 操作手順
- 次の画面が表示されますので、キーボードの [1] キーを押します。
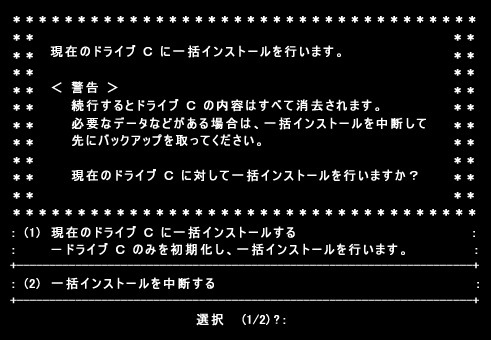
注意事項
上の画面で、(1) を選択すると、Windows やアプリケーションなどを C ドライブにインストール後、回復作業終了画面へ進みます。選択後は、セットアップを中止できませんので、ご注意ください。
- 一括インストール中に「Insert next media and press enter to continue...」メッセージが表示されたら、順次「一括インストール CD」を入れ替えます。
- Windows のインストール終了画面が表示されたら、CD-R/RW ドライブから「一括インストール CD」を取り出し、[Ctrl] キーと [Alt] キーを押しながら [Delete] キーを押して、パソコンを再起動します。

以上で一括インストールの作業は終了です。
Windows XP の画面が表示されたら、画面の指示通りに Windows 環境のセットアップ操作を行ってください。
関連情報
文書番号 103528:パソコンを購入時の状態に戻す (一括インストール) 方法
文書番号 103484:一括インストール用の CD/DVD が読み込めない
文書番号 103476:一括インストールを実行している途中で止まった場合の対処方法
