Q&A情報
Prius 起動時または使用中に突然「STOP : 0x000・・・」と表示された場合の対処方法 (Windows XP)
文書番号:104746
最終更新日:2008/2/15 14:37
ご質問
Prius の起動時、または使用中に、突然青い画面になり「STOP : 0x000・・・」というメッセージが表示されます。対処方法を教えてください。
回答
ここでは、Prius の起動時、または使用中に、突然青い画面になり「STOP : 0x000・・・」というメッセージが表示された場合の対処方法について説明します。
Prius では、Windows XP で何らかの問題が発生したと思われる場合などに、Prius の起動時、または使用中に、画面が突然青くなり、以下のような「STOP : 0x000・・・」というメッセージが表示されることがあります。
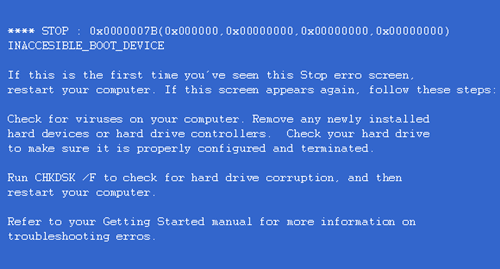
Prius の起動時、または使用中に、画面が突然青くなり、以下のような「STOP : 0x000・・・」というメッセージが表示される場合は、以下の項目を順にお試しください。
- セーフモードで起動する
- 周辺機器をすべて取り外す
- アプリケーションを削除する
- 最新版のアップデートモジュールをインストールする
- 前回正常起動時の構成で起動する
- BIOS の設定を購入時の状態に戻す
- 一括インストールを行う
Windows をセーフモードで起動できるか確認します。
セーフモードで起動する手順については、以下の文書をご参照ください。
<文書番号>100622 セーフモードで起動する方法 (Windows XP)
【補足】
セーフモードで起動できた場合は、早急に外付けのハードディスクまたは、CD/DVD メディアなどに、必要なデータのバックアップをとることをお勧めします。
データのバックアップ方法については、以下のページをご参照ください。
Prius お役立ちガイド : データをバックアップしよう!
青い画面が表示される直前に Prius に接続した周辺機器 (プリンタや PC カード、LAN ケーブルなど) 、または青い画面が表示される直前に増設した増設デバイス (メモリなど) の影響により、問題が発生している可能性があります。
Prius に接続している周辺機器や、増設された増設デバイスをすべて取り外した状態で正常に起動および表示できるか確認します。
増設デバイスをすべて取り外した状態で現象が回避できる場合は、1 つずつ増設デバイスを接続して状況を確認し、原因となっているデバイスを特定します。
原因となっているデバイスが特定できた場合は、現象に関する情報がないか、デバイスの製造元メーカーにご確認ください。
もし、上記方法をお試しいただいても改善しない場合は、工場出荷時に搭載されている標準のメモリも一度取り外し、しばらく置いてから元の位置に差し込み直して正常に起動・終了できるか確認します。
注意事項
メモリを本体から取り外す際は、静電気にご注意ください。静電気の影響で、メモリが破損する場合があります。
周辺機器を取り外す作業を行う際は、すべての機器の電源を落とした状態で行ってください。
青い画面が表示される直前に使用していたアプリケーション、またはインストールしたばかりのアプリケーションの影響により、問題が発生している可能性があります。
青い画面が表示される直前に使用していたアプリケーション、またはインストールしたばかりのアプリケーションを削除し、正常に起動および表示できるか確認します。
注意事項
アプリケーションを削除すると、アプリケーション内に保存されたデータもすべて削除されます。
アプリケーションを削除する際は、必要なデータを別の場所に保存し、削除を行ってください。
Windows XP で、アプリケーションを削除する方法については、以下の文書をご参照ください。
<文書番号>103097 不要なソフトをアンインストールする方法 (Windows XP)
また、他社製のアプリケーションや、Windows XP のコンピュータを購入した際に同梱されている「アプリケーションディスク」を使用してインストールすることができるアプリケーションの中には、専用のアンインストールプログラムを使用して削除を行う必要のあるアプリケーションがあります。
アンインストールプログラムを使用する必要のあるアプリケーションを削除する方法については、各アプリケーションのマニュアルをご覧いただくか、またはアプリケーションの製造元にお問い合わせください。
Prius World で提供している、各ドライバやアプリケーションの最新版のアップデートモジュールのインストールを行い、正常に起動および表示されるか確認します。
Prius の各シリーズのアップデートモジュールをインストールするには、以下の操作を行います。
● 操作手順
- 以下の、Prius World の 機種別サポート情報のページを開きます。
Prius World サポート : 機種別サポート情報
- [型名を絞り込んで検索] 項目で、[シリーズ名] の右横の矢印をクリックします。
表示されたシリーズ名の一覧から、ご使用の機種のシリーズ名を選択をします。
【補足】
パソコンの型名がわからない場合は、以下の文書をご参照ください。
<文書番号>104630 製造番号や型名 (型式)、シリーズ名の記載箇所について
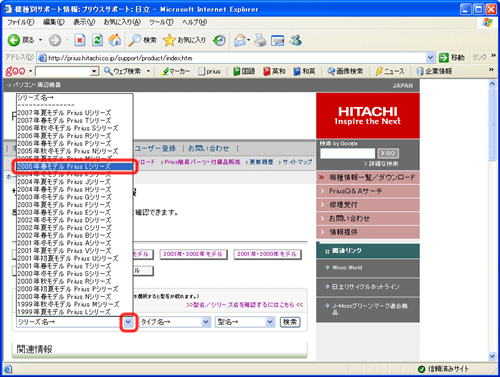
- [タイプ名] の右横の矢印をクリックし、[デスクトップ] または [ノート] を選択します。
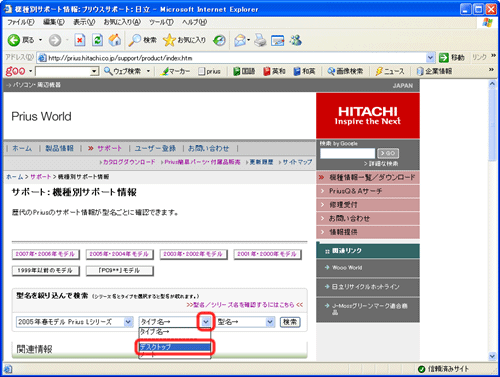
- [型名] の右横の矢印をクリックし、表示された型名の一覧から、ご使用の機種の型名を選択して、[検索] をクリックします。
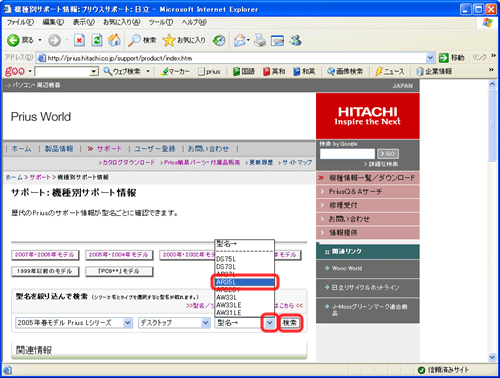
- ご使用の機種の情報ページが表示されたら、[ダウンロード] をクリックします。
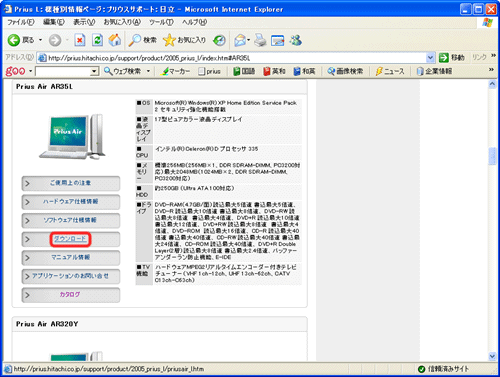
- Prius World から提供されている、各ドライバやアプリケーションのアップデートモジュールの一覧が記載されたページが表示されます。
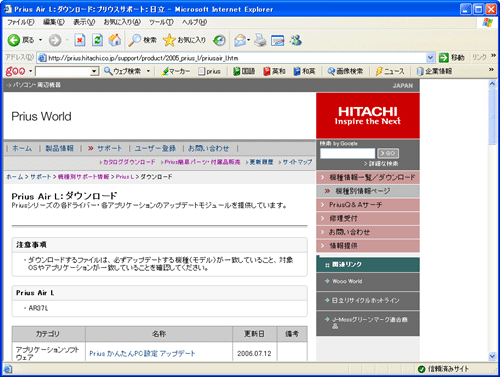
- 画面をスクロールし、ご使用の機種に対応するアップデートモジュールの一覧をご確認ください。
[名称] 項目に表示された各モジュール名をクリックします。
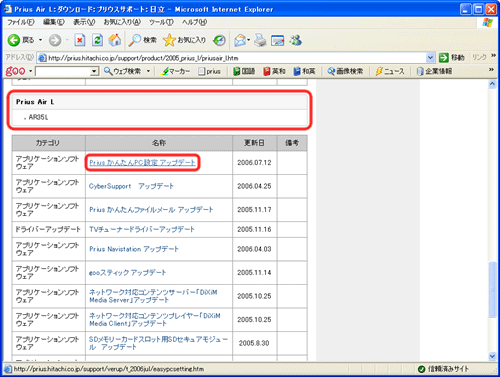
- 各アップデートモジュールの説明やインストール手順が記載されたページが表示されたら、画面の指示に従い、アップデートモジュールのインストールを行います。
その後、手順 7 の画面に表示された、ご使用の機種に対応するすべてのアップデートモジュールのインストールを、順に行ってください。
注意事項
提供されているアップデートモジュール以外の、ドライバやアプリケーションのアップデートは行わないようにご注意ください。
Windows を前回正常起動時の構成で起動できるか確認します。
Windows が起動できた場合、Windows に障害があった可能性があります。万一に備え、できるだけ早いうちに重要なデータはバックアップをお取りいただくことをお勧めします。
前回正常起動時の構成で起動する手順については、以下の文書をご参照ください。
<文書番号>103436 前回正常起動時の構成で起動する方法 (Windows XP)
【補足】
この機能は、パソコンが前回正常に起動したときのレジストリ情報、およびドライバ設定を復元します。前回正常起動時の構成機能を使用して Windows を起動した場合、前回正常起動時以降に実施した設定の変更やアプリケーションやドライバのインストール情報は失われます。
BIOS の設定が影響し、この現象が発生する可能性があります。BIOS の設定をご購入時の状態に戻して正常に表示できるか確認します。
BIOS の設定を初期化する手順については、以下の文書をご参照ください。
【補足】
BIOS とは、電源が入ったり、リセットが行われたときに最初に実行される、コンピュータの基本的なハードウェア (キーボード、マウス、プリンター、ディスク等の入出力装置) を制御するプログラムです。
- BIOS 画面 (下図は、AR35K の BIOS 画面)
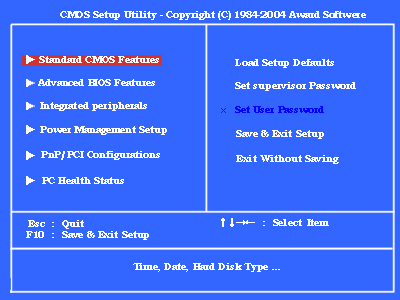
今までにご案内した方法をお試しいただいても改善が見られない場合は、一括インストールを行ってパソコンをご購入時の状態に戻します。
この際、C ドライブの内容はすべて消去されます。バックアップを行っていなかったデータはすべて失われるのでご注意ください。
【補足】
一括インストール時に C ドライブだけを一括インストールする方法を選択された場合は、それ以外のドライブ (D ドライブなど) に保存されているデータは消去されません。
一括インストールの手順に関しては、以下の文書をご参照ください。
<文書番号>103528 パソコンを購入時の状態に戻す (一括インストール) 方法
解決しなかった場合は
このページをご覧になっても解決できなかった疑問は、下記よりお問合わせください。
また、修理をご希望の場合は、Web 修理受付にて修理のお申し込みを行ってください。
注意事項
- メールにてお問合わせの際は、お手数ですが、お問合わせページ内 [ご質問詳細] 欄に、必ず 「文書番号 104746 を参照」 と、このページをご覧いただいたことを記載していただくようお願いいたします。
- メールのご回答時間は、平日 9:00 〜 17:00 までです。(土・日・祝日はお休みです。)
- 修理受付フォームにてお申込みの際は、修理依頼受け付け後、確認のお電話をさせていただく場合があります。


