Q&A情報
D ドライブのデータを待避して、ハードディスクの領域 (パーティション) を再設定する方法 (Windows Vista)
文書番号:150008
最終更新日:2011/01/26
ご質問
D ドライブのデータを待避して、ハードディスクの領域 (パーティション) を再設定する方法を教えてください。(Windows Vista)
回答
対象機種区分 :
Prius Note T, Prius Note U, Prius Air T, Prius One T, Prius One U
対象機種 :
PN39K5T, PN35K5T, PN34K5T, PN33K4T, PN31K4T, PN36K5U, PN35K5U, PN33K5U,AR33R5T, AR31R4T, AW37W5T, AW35W5T, AW33S4T, AW31S4T, AW37W5U, AW31S5U
ここでは、Windows Vista で、D ドライブのデータを待避して、ハードディスクの領域 (パーティション) を再設定する方法について説明します。
なお、事前に以下の文書を必ず参照ください。
<文書番号>150009 C ドライブの領域(パーティションサイズ)を拡張する方法 (Windows Vista)
通常、ハードディスクなどのドライブは、1 台で 1 つのドライブとして認識されていますが、 Prius のコンピュータは、購入時に 1 台の ハードディスクが「C ドライブ」と「D ドライブ」の 2 つの領域 (パーティション) に分けられており、それぞれに容量が割り当てられています。
1 台のハードディスクを複数の領域に分けることにより、「C ドライブ」を Windows などのシステムファイルとプログラムをインストールする領域として使用し、 「D ドライブ」をバックアップや普段のデータを保存する領域として使用するなど、用途により使い分けることができます。
購入時の Prius では、ご使用の機種により、以下の容量がそれぞれの領域に割り当てられています。
- AR33R5T, AR31R4T, AW37W5T, AW35W5T, AW37W5U
領域 (パーティション) 割り当てられている容量 C ドライブ 約 30GB D ドライブ 約 290GB - AW33S4T, AW31S4T, AW31S5U
領域 (パーティション) 割り当てられている容量 C ドライブ 約 30GB D ドライブ 約 220GB - PN39K5T
領域 (パーティション) 割り当てられている容量 C ドライブ 約 30GB D ドライブ 約 130GB - PN35K5T, PN34K5T ,PN33K4T ,PN31K4T, PN33K5U
領域 (パーティション) 割り当てられている容量 C ドライブ 約 25GB D ドライブ 約 55GB - PN36K5U, PN35K5U
領域 (パーティション) 割り当てられている容量 C ドライブ 約 25GB D ドライブ 約 95GB
なお、Windows Vista の初期設定では、アプリケーションのインストールや、画像ファイルや音楽ファイルなどのデータの保存には、C ドライブが使用されます。アプリケーションやデータの数が増えてハードディスクの空き容量が少なくなると、新しく作成したデータを保存することができなくなったり、アプリケーションが正しく起動および動作しなくなる可能性があります。C ドライブの整理を行い、空き容量を増やすことをお勧めします。
C ドライブの空き容量を増やす方法については、以下の文書をご参照ください。
<文書番号>104729 C ドライブの空き容量を増やす方法 (Windows Vista)
C ドライブの空き容量を増やす作業を行っても空き容量が増えなかったり、またすぐに空き容量が少なくなってしまう場合は、ハードディスクの領域 (パーティション) の再設定を行います。
【補足】
ハードディスクの領域の再設定とは、ハードディスクの容量の割り当てを変更したり (例:C ドライブと D ドライブの容量を購入時の割り当てから任意に変更する)、ハードディスクの領域を購入時の状態に再作成したりすることをいいます。
Prius Air T/ One T/U Note T/U で、ハードディスクの領域 (パーティション) を再設定するには、いくつかの方法がありますが、ここでは、D ドライブのデータを外付けHDDやCD/DVDなどに待避を行い、C ドライブを拡張する方法を説明します。
以下の項目を順に行ってください。
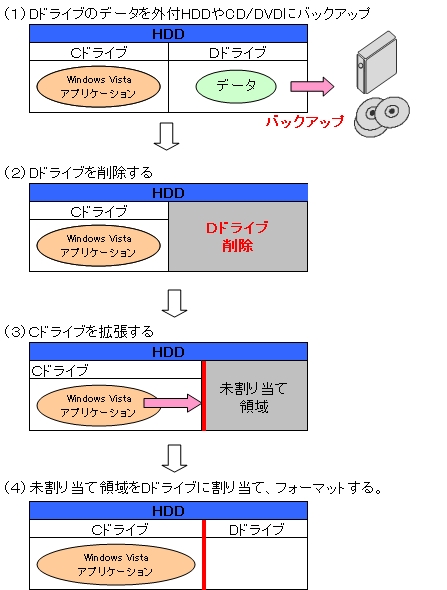
次の手順でD ドライブの削除を行うので、D ドライブ内に保存されたお客様ご自身で作成されたファイルなどのデータが、すべて削除されます。
外付けHDDや、USBメモリ、CD/DVDなどにデータを待避してください。
また、システム構成を変更しますので、念のため電子メールやインターネットの設定など、必要なデータの待避した後、お試しいただきますようお願いいたします。
Windows Vista で、データの待避する方法については、以下のそれぞれの文書をご参照ください。
<文書番号>104378 Internet Explorer 7 で、「お気に入り」をエクスポート/インポートする方法 (Windows Vista)
<文書番号>104374 Windows メールのメールデータをバックアップする方法 (Windws Vista)
<文書番号>104376 Windows メールのアドレス帳データをバックアップする方法 (Windws Vista)
<文書番号>104433 地上デジタル放送の録画番組のデータ保存場所について (Windows Vista)
D ドライブを削除するには、以下の操作を行います。
● 操作手順
- [スタート] メニューから [コントロール パネル] をクリックします。
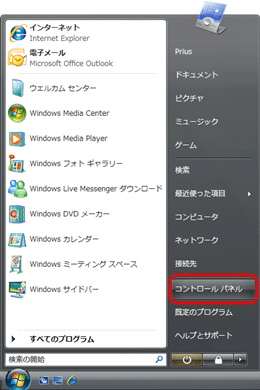
- [システムとメンテナンス] をクリックします。
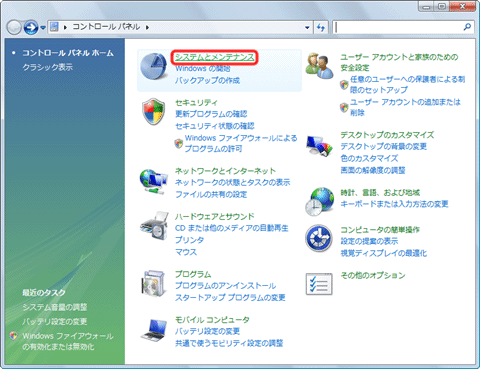
- [管理ツール] 項目の [ハード ディスク パーティションの作成とフォーマット] をクリックします。
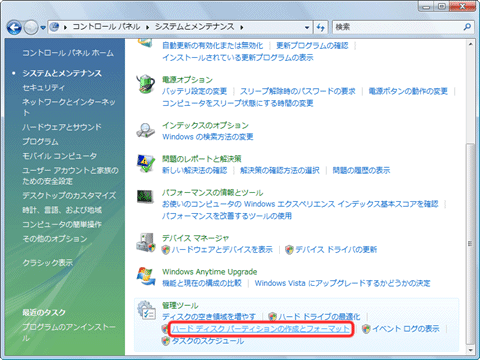
【補足】
[ユーザー アカウント制御] 画面が表示された場合は、[続行] をクリックしてください。
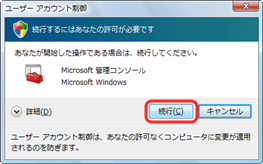
- [ディスクの管理] 画面が表示されたら、画面右下の [ボリューム(D:)] の領域を右クリックし、表示されたメニューから [ボリュームの削除] をクリックします。

右クリックしても「ボリュームの削除」がグレーになり、クリック出来ない場合は、ページファイルが Dドライブに存在している可能性があります。
その場合は、ページファイルの設定場所を Dドライブから Cドライブへ変更してから、次の手順へ進んでください。

【補足】
[シンプルボリュームの削除] 画面が表示された場合は、[はい] をクリックしてください。
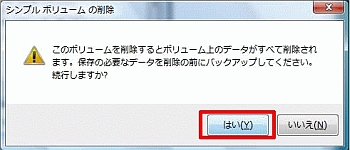
次のメッセージが表示された場合は、「はい」をクリックしてください。
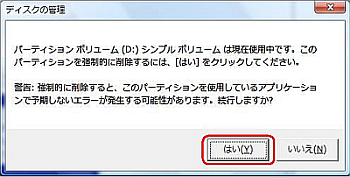
D ドライブの削除を行った後、C ドライブの領域を拡張するには、以下の操作を行います。
● 操作手順
- [ディスクの管理] 画面が表示されたら、画面下の [(C:)] の領域を右クリックし、表示されたメニューから [ボリュームの拡張] をクリックします。

- [ボリュームの拡張ウィザード] 画面が表示されたら、[次へ] をクリックします。
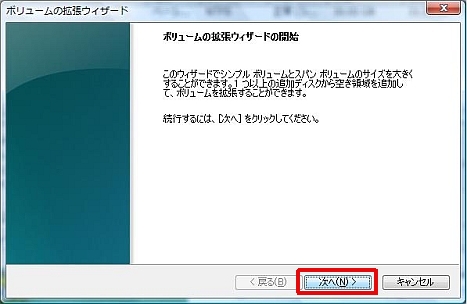
- [ディスクの選択] で、[ボリュームサイズの合計(MB)] に表示されている数字が、新しいC ドライブの容量になります。
通常はHDDドライブ全体容量の約半分になるように、[ディスク領域(MB)を選択] を設定します。
[次へ] をクリックします。
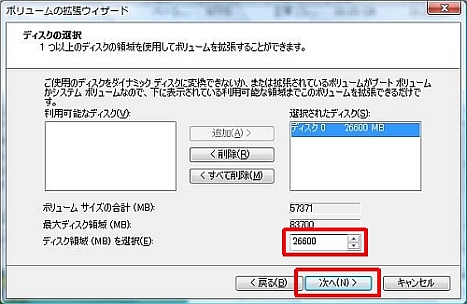
【補足】
パーティションサイズは、表示された最大ディスク領域の範囲内で指定する必要があります。
表示される最大ディスク領域は、ご使用の機種により異なります。また、数値は MB 単位で入力します。
(1GB = 1024MB を目安としてお考えください。)
- [ボリュームの拡張ウィザードの完了] では特に何も変更せず、そのまま[完了] をクリックします。
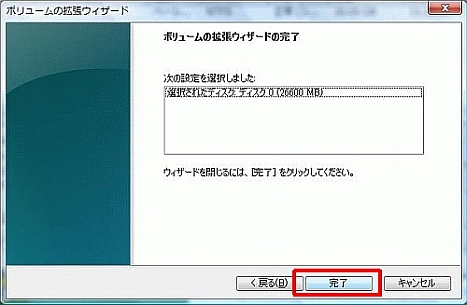
D ドライブを作成するには、以下の操作を行います。
● 操作手順
- 画面下の [未割り当て] の領域を右クリックし、表示されたメニューから [新しいシンプルボリューム] をクリックします。

- [新しいシンプルボリュームウィザード] 画面が表示されたら、[次へ] をクリックします。
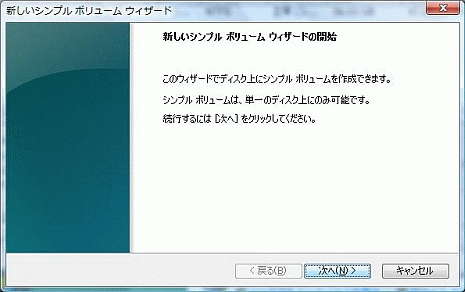
- [ボリューム サイズの指定] で、[シンプル ボリューム サイズ(MB)] を設定します。[次へ] をクリックします。
通常は数値の変更は必要ありません。
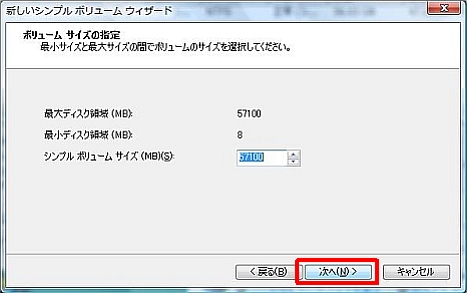
- [次のドライブ文字を割り当てる] にチェックを入れ、割り当てるドライブ文字がDであることを確認し、[次へ] をクリックします。
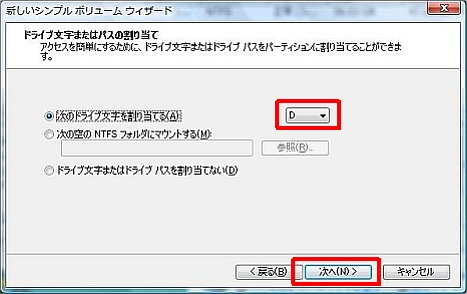
- 作成するパーティションのフォーマットを行うかどうか選択し、フォーマット形式の設定を行ったら [次へ] をクリックします。
クイックフォーマットを行うと時間がかかりません。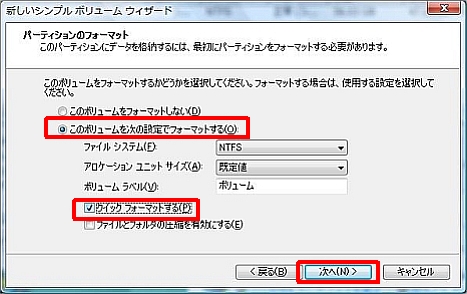
- [完了] をクリックします。
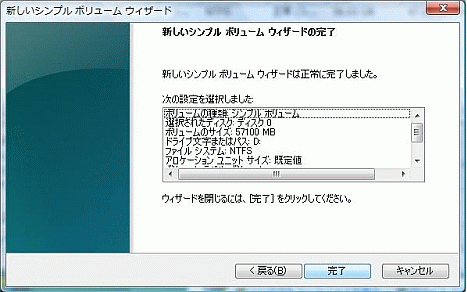
- [ディスクの管理] 画面に戻ります。
フォーマットが行われますので、完了するまでそのまましばらくお待ちください。
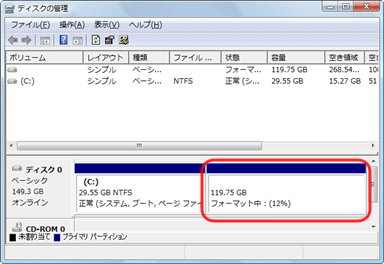
- フォーマットが完了したら、作成されたパーティションのドライブ文字および、パーティションサイズをご確認ください。
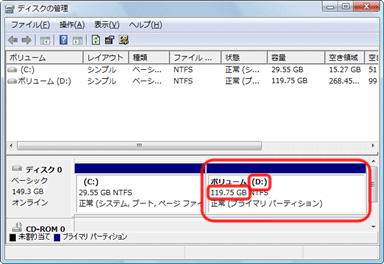
以上で、Dドライブの領域が小さくなり、Cドライブの領域が大きくなりました。操作は終了です。
