Q&A情報
パソコンがフリーズする場合の対処方法
文書番号:103056
最終更新日:2006/9/26 10:18
ご質問
パソコンがフリーズしたり終了の途中で止まってしまい、動作が不安定です。このような場合の対処方法を教えてください。
回答
ここでは、パソコンが止まった場合の対処方法と、使用中に止まった原因を特定し回避する方法、動作が不安定な場合の一般的な要因について説明します。
◎ パソコンがフリーズしたり、終了の操作を行ってもいつまでも終了しないなど、実際に Prius 上で問題が発生した場合の対処方法については、以下の項目をご確認ください。
◎ 動作が不安定な場合の要因と、そのような状況を予防する方法については、以下の項目をご確認ください。
- 新規に追加したソフト・周辺機器の確認
- 常駐ソフトの確認
- C ドライブの空き容量が不足していないか確認
- パフォーマンス設定の確認 (Windows XP のみ)
- デフラグとチェックディスクを定期的に行う
◎ Prius 上で問題が発生した場合の対処方法
ハードディスクのアクセスランプが点滅している場合は、そのまましばらくお待ちいただき、元の動作が行われるか確認します。
パソコン上で、複数の動作が同時に行われている場合、処理に時間がかかってしまい、パソコンが止まってしまったように感じる場合があります。
また、Prius 上で使用していたソフトを終了せずにそのまま Windows を終了した場合、起動していたソフトを順次終了した後で Windows の終了が行われるため、終了に時間がかかる事があります。
その場合は、お使いのパソコンの環境によって、終了するまでは数分かかる場合もあります。
以下の操作を行い、動作が止まっているソフトがないかどうか確認し、止まっているソフトのみを終了させて回避できるか確認します。
注意事項
以下の操作で、止まっているソフトウェア上で未保存のデータは破棄されてしまいます。そのため、作業中のデータは前回保存時の状態に、新規に作成したデータで未保存のまま作業していた場合、作業のやり直しになります。
● 操作手順
- [Ctrl] キーと [Alt] キーを押しながら [Del] キーを押して下さい。[Windows タスク マネージャ] ウィンドウが表示されます。
ここで [アプリケーション] タブが選択されていることを確認します。他のタブが選択されている場合には、 [アプリケーション] タブをクリックしてください。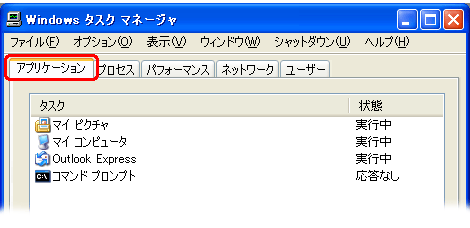
- リストの中に [応答なし] となっているタスクがあれば、そのアプリケーションが原因となって障害を起こしている可能性が考えられます。
そのタスクを選択し、 [タスクの終了] をクリックします。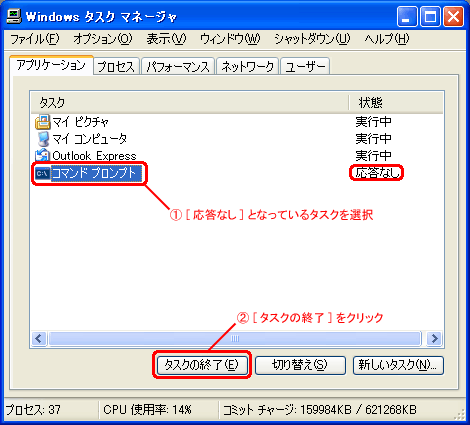
【補足】
上記操作を行うことにより、選択したソフトが強制終了されます。ソフトによっては、強制終了に少々時間がかかることがあります。
- 「プログラムの終了」 メッセージが表示されます。
メッセージ上部のタイトル部分に表示されている、終了するアプリケーションの名前を確認し、 [すぐに終了] をクリックします。異常動作が発生したアプリケーションが終了します。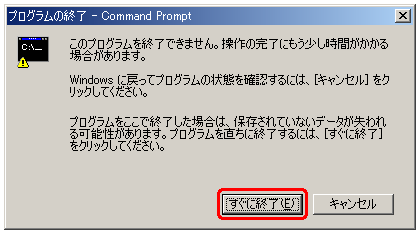
【補足】
上のダイアログが表示されずに選択したソフトが終了する場合もあります。また、下図のように「この問題を Microsoft に報告してください」メッセージが表示されることがありますが、このメッセージが表示された場合は、[送信しない] をクリックしてください。
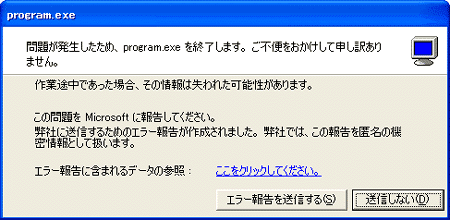
- [Windows タスクマネージャ] を閉じ、通常通り操作可能かご確認ください。
なお、上記操作を行ってもソフトの強制終了ができない、もしくは全体の動作が不安定な場合は、パソコンの再起動を行ってください。
上記項目をお試しいただいてもソフトの終了できない場合は、Windows の強制終了を行う必要があります。
ここでは、 [スタートメニュー] からの手順で終了できない場合の、より強制的な終了の手順を説明します。
注意事項
こちらの操作を行った場合、作成途中のデータ (文書ファイルなど) は最後に保存した時の状態となります。
● 操作方法
- [Ctrl] キーと [Alt] キーを押しながら [Del] キーを押します。
- [Windows タスク マネージャ] 画面の [シャットダウン] から [コンピュータの電源を切る] をクリックします。
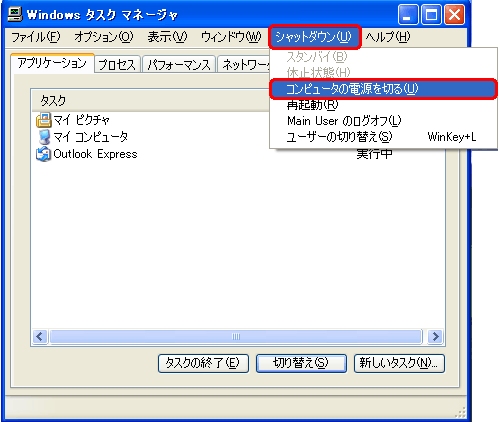
【補足】
[コンピュータの電源を切る] をクリックした際、下図のようなメッセージが表示される事があります。この場合は、「すぐに終了」ボタンをクリックしてください。
- Windows の終了が実行され、しばらくするとパソコンの電源が切れます。
再度パソコンに電源を入れる場合は、5 〜 10 秒待ってから電源を入れて起動してください。
キーボードもマウスも操作を受け付けない状態で、Windows の一般操作 ・ 終了がまったく行えない場合、Prius 本体の電源ボタンを 4 秒以上長押しして強制的に電源を切ってください。
ただし、これは本来の処理ではないため、その後何らかの問題が発生することも考えられますので、電源を切ってから数十秒間を空けて、再度電源を入れ、問題がないか確認してください。
特定のソフトを使用している場合にフリーズが頻発していないかを確認します。フリーズが頻発している原因になっているソフトを特定できた場合は、特定ソフトのみ一旦アンインストール (削除) し、再びインストールして改善が見られるか確認します。
Prius にバンドルされているソフトのアンインストール ・ インストール方法については、電子マニュアル「パソコン応用」の [4章 セットアップする] - [アプリケーションのインストール] をご参照ください。
また、個別で購入し、インストールしたソフトのアンインストール ・ インストール方法については、購入したソフトに付属されているマニュアルや、ソフトの発売元へお問い合わせください。
◎ 動作が不安定な場合の要因と、そのような状況を予防する方法
特定のソフトや周辺機器 (プリンタ、デジタルカメラ、メモリなど) を新たに追加してからフリーズするようになったり、パソコン全体の動作が不安定になった、もしくは、特定のソフト ・ 周辺機器使用時に問題が発生する、などの現象が見られる場合は、原因となっているソフト ・ 周辺機器に問題が発生している可能性が考えられます。
原因となっているソフトの再インストールや、周辺機器のドライバを入れ直して現象回避できるかお試しいただくか、ソフト ・ 周辺機器メーカーのサポート窓口までお問い合わせいただくことをお勧めします。
Windows を起動した際に、パソコン使用者が何も行わなくても同時に起動し、常に動作状態のソフトのことを 「常駐ソフト」 といいます。常駐ソフトの数が多いと、Windows 全体の動作が不安定になったり、フリーズすることがあります。
常駐ソフトは下図のようにタスク バー右側の通知領域に表示されます。
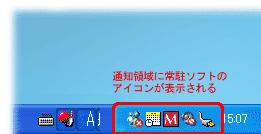
このような場合には、常駐ソフトの読み込みを抑えて Windows 全体の動作が安定するか確認します。常駐ソフトの読み込みを外す方法については、以下の文書をご参照ください。
<文書番号>103434 常駐ソフトの読み込みを外す(解除する)方法
ハードディスクの空き容量が不足しているため、Prius 全体の動作が不安定になることがあります。
このような場合には、データを C ドライブ以外のドライブ (D ドライブなど) に移すか、不必要なファイルの削除を行うことで、ハードディスクの空き容量を増やす必要があります。
特に、Prius Navistation / Prius AirView で録画した番組などの動画ファイルは、非常に大きな容量になるため、動画ファイルを C ドライブ以外のドライブに移動するか、見なくなった動画ファイルを削除することが効果的です。
必要なデータは、普段から CD/DVD メディアなどへバックアップを取り、不必要なデータは普段から削除することをお薦めします。
また、ハードディスクの容量が不足すると以下のようなメッセージが表示される場合があります。
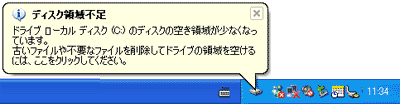
このメッセージが表示された場合の対処方法については以下の文書をご参照ください。
<文書番号>100996 「ディスク領域不足 ドライブ (ドライブ名) のディスクの空き領域が少なくなっています。」とメッセージが表示されます。対処方法を教えてください
Windows XP にて、複数のユーザーアカウントを設定されていて、複数のユーザーを同時に使用している場合や、ネットワーク環境で使用している場合は、パフォーマンスが低下します。
また、Windows XP ではウインドウの最小化や最大化を行ったときのアニメーション表示や、メニューのフェード効果など、さまざまな視覚効果を使用しているため、プログラムのサイズも以前のバージョンの Windows に比べ、大きくなっています。これが、パフォーマンス低下の原因になっている場合があります。
システム全体の動作が遅く感じられる場合は、以下の文書をご参照いただき、視覚効果を無効にした状態でパフォーマンスに改善が見られるかご確認ください。
<文書番号>102155 パフォーマンスを向上させる方法(Windows XP)
【補足】
文書番号:102155 にて紹介している操作を行うことにより、画面に表示されるウインドウやタスク バーなどのデザインは、Windows XP 特有の立体的な表示ではなく、Windows Me 以前のようなデザインに変更されます。
デフラグとチェックディスクを定期的に行うことで、ファイルシステムエラーや不良セクタを確認したり、ハードディスクへのアクセス速度が向上し、Windows 全体の動作が安定することがあります。
Windows 全体の動作が不安定だったり、遅く感じられる場合は、以下の文書を参照しながらデフラグ ・ チェックディスクをお試しいただき、全体の動作に改善が見られるかご確認ください。
<文書番号>100879 「チェックディスク」を行う方法(Windows XP)
<文書番号>102190 デフラグを実行する方法(Windows XP)
解決しなかった場合は
このページをご覧になっても解決できなかった疑問は、下記よりお問合わせください。
注意事項
- メールにてお問合わせの際は、お手数ですが、お問合わせページ内 [ご質問詳細] 欄に、必ず 「文書番号 103056 を参照」 と、このページをご覧いただいたことを記載していただくようお願いいたします。
- メールのご回答時間は、平日 9:00 〜 17:00 までです。(土・日・祝日はお休みです。)
関連情報
文書番号 103180:電源を入れても「HITACHI」のロゴ画面で1分ほど止まったようになる (Gear J〜L,Note L,Air Note L)

