Q&A情報
Windows ロゴ画面で止まってしまったり、ロゴ画面の後に画面が真っ暗になり、パソコンが起動しない
文書番号:103441
最終更新日:2007/12/10 18:23
ご質問
Prius 起動時に、ロゴ画面で止まってしまったり、ロゴ画面の後に画面が真っ暗になり、パソコンが立ち上がりません。対処方法を教えてください。
回答
ここでは、Windows の起動途中にロゴ画面 (下図参照) が表示されたまま先に進まない場合、もしくは Windows ロゴ画面が表示された後に画面が真っ暗になり、Windows が起動できない場合の一般的な対処方法について説明します。
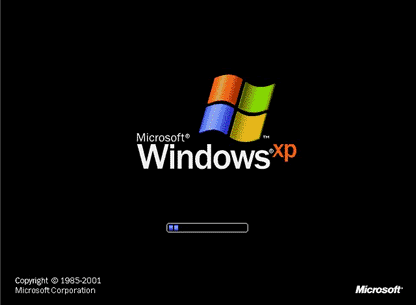
以下の項目を順にご確認ください。
ハードディスクのアクセスランプが点灯していたり、点滅していたりしている場合は、そのまましばらくお待ちいただき、起動可能か確認します。
アプリケーションや周辺機器を追加したり、設定の変更を行ったりした直後は、Windows の起動に通常より時間がかかることがあります。
また、Windows の常駐ソフト数が多い場合、Windows の起動と同時に常駐ソフトを順次起動するため、起動に時間がかかることがあります。
Prius に接続している周辺機器 (プリンタや PC カード、LAN ケーブルなど) の影響により、問題が発生している可能性があります。
接続している周辺機器や、ご購入後にお客様ご自身で増設された増設デバイス (メモリなど) をすべて取り外した状態で正常に起動・終了できるか確認します。
増設デバイスをすべて取り外した状態で現象が回避できる場合は、1 つずつ増設デバイスを接続して状況を確認し、原因となっているデバイスを特定します。
原因となっているデバイスが特定できた場合は、現象に関する情報がないか、デバイスの製造元メーカーにご確認ください。
もし、上記方法をお試しいただいても改善しない場合は、工場出荷時に搭載されている標準のメモリも一度取り外し、しばらく置いてから元の位置に差し込み直して正常に起動・終了できるか確認します。
注意事項
メモリを本体から取り外す際は、静電気にご注意ください。静電気の影響で、メモリが破損する場合があります。
周辺機器を取り外す作業を行う際は、すべての機器の電源を落とした状態で行ってください。
BIOS の設定が影響し、この現象が発生する可能性があります。BIOS の設定をご購入時の状態に戻して正常に表示できるか確認します。
BIOS の設定を初期化する手順については、以下の文書をご参照ください。
【補足】
BIOS とは、電源が入ったり、リセットが行われたときに最初に実行される、コンピュータの基本的なハードウェア (キーボード、マウス、プリンター、ディスク等の入出力装置) を制御するプログラムです。
- BIOS 画面 (下図は、AR35K の BIOS 画面)
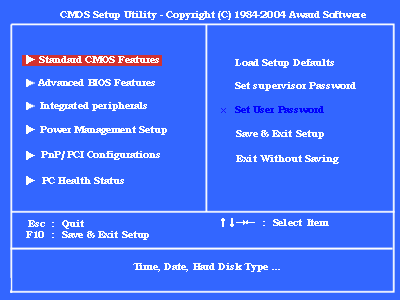
ディスプレイの解像度が、実際にはディスプレイ上に表示できない解像度に設定された場合など、上記現象が発生する可能性が考えられます。
このような場合、Windows を VGA モードで起動し、現在のビデオドライバを使用して解像度 640 x 480 に設定された状態で Windows が起動するか確認します。
VGA モードでの起動手順は以下のとおりです。
● 操作手順
- パソコンの電源を入れ、[HITACHI] のロゴ画面が表示されたらすぐにキーボードの [F8] キーを押し続けます。
- [Windows 拡張オプションメニュー] 画面が表示されたら [F8] キーを離し、キーボードの [↑] [↓] キーで [VGA モードを有効にする] を選択し、[Enter] キーを押します。
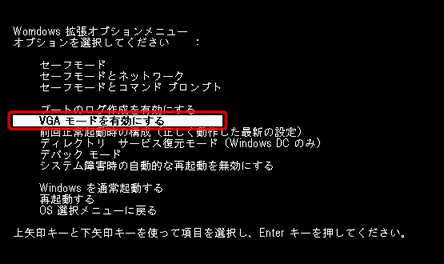
- [オペレーティング システムの選択] 画面が表示されたら、[Microsoft Windows XP Home Edition] または、[Microsoft Windows XP Professional] が選択されていることを確認し、[Enter] キーを押します。
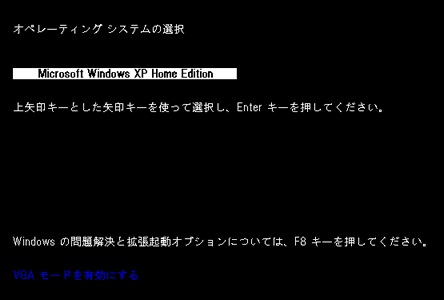
- [[開始するにはユーザー名をクリックしてください] が表示されますので、任意のユーザー名をクリックします。
注意事項
画面の解像度が低く設定されているため、この時点で通常の表示より荒く (拡大されたような状態で) 画面が表示されます
以上で、VGA モードでの起動手順は終了です。
VGA モードで起動した場合、下図のようなデスクトップ画面が表示されます。

上記の操作を行いデスクトップ画面が表示されたら、画面解像度の変更を行い、Windows の再起動を行って正常に起動することができるか、ご確認ください。
画面解像度の変更方法については、以下の文書をご参照ください。
Prius をセーフモードで起動することが可能かご確認ください。
セーフモードでの起動方法については、以下の文書をご参照ください。
セーフモードの起動ができた場合は、必要なデータのバックアップを行い、ハードディスクのエラーチェックを行ってください。ハードディスクのエラーチェックを行うことによって不良な部分を修復し、改善できる場合があります。
エラーチェックの操作に関しては、以下の文書をご参照ください。
ハードディスクの断片化が進行すると、システムの処理量の増大やデータを読み込むドライブヘッドの移動量が増大し、読み書き速度の低下や、異常動作の誘発につながります。
デフラグを行うことによって、ハードディスク内で断片化したファイルが整理され、ハードディスクへのアクセス速度が向上します。
デフラグの実行方法については、以下の文書をご参照ください。
ハードディスクのエラーチェックやデフラグを行っても改善されない場合は、システムの復元をお試しください。システムの復元を実行することにより、アプリケーションのインストールやアンインストール、各種アップデート、設定の変更内容などが、選択した日時の状態に復元されます。
これにより、通常の起動が可能だったシステムの状態に戻し、改善できる場合があります。
システム復元の操作に関しては、以下の文書をご参照ください。
注意事項
システムの復元は、使用中のアプリケーションはすべて終了した状態で実行してください。
また、システムの復元を行う場合、システムに別のトラブルが発生する可能性があります。復元作業を行う前に、必要なデータはすべてバックアップをお取りください。「システムの復元」はお客様の自己責任で行ってください。
Windows を前回正常起動時の構成で起動するかご確認ください。
Windows が起動できた場合、Windows に障害があった可能性があります。万一に備え、できるだけ早いうちに重要なデータはバックアップをお取りいただくことをお勧めします。
前回正常起動時の構成で起動する手順については、以下の文書をご参照ください。
【補足】
この機能は、パソコンが前回正常に起動したときのレジストリ情報、およびドライバ設定を復元します。前回正常起動時の構成機能を使用して Windows を起動した場合、前回正常起動時以降に実施した設定の変更やアプリケーションやドライバのインストール情報は失われます。
今までにご案内した方法をお試しいただいても改善が見られない場合は、一括インストールを行ってパソコンをご購入時の状態に戻します。
この際、C ドライブの内容はすべて消去されます。バックアップを行っていなかったデータはすべて失われるのでご注意ください。
【補足】
一括インストール時に C ドライブだけを一括インストールする方法を選択された場合は、それ以外のドライブ (D ドライブなど) に保存されているデータは消去されません。
一括インストールの手順に関しては、機種ごとに異なります。以下に、シリーズごとのマニュアル参照箇所をご案内します。
- Prius J 〜 S シリーズ
マニュアル「準備しよう!Prius」の [3 章 再セットアップ] − [再セットアップについて] - Prius C 〜 H シリーズ
マニュアル「接続と準備」の [6. 再セットアップについて] - Prius A、B シリーズ
マニュアル「パソコン応用」の [4 章 セットアップする] − [ご購入時の状態に戻すには]
なお、各マニュアルは以下のページでも確認できます。
【補足】
マニュアルを参照する場合は、上記ページ内の型名一覧より参照する型名をクリックし、次に表示される画面内の [マニュアル情報] (下図参照) をクリックしてください。
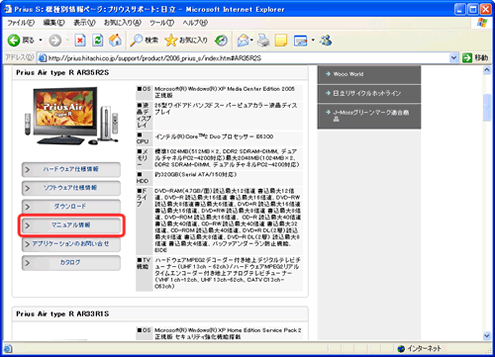
解決しなかった場合は
このページをご覧になっても解決できなかった場合、故障が考えられます。
修理をご希望の場合は、Web 修理受付にて修理のお申し込みを行ってください。
注意事項
- 修理受付フォームにてお申込みの際は、修理依頼受け付け後、確認のお電話をさせていただく場合があります。
関連情報
文書番号 103435:「ご迷惑をおかけしております。Windows が正しく開始できませんでした。」と表示され、パソコンが起動しない
文書番号 103440:「次のファイルが存在しないかまたは壊れているため、Windows を起動できませんでした」と表示されパソコンが起動しない
文書番号 103442:「Operating System not found」とメッセージが表示され、パソコンが起動できない

