Q&A情報
パソコンを購入時の状態に戻す方法 (Prius Air T, One T/U)
文書番号:104361
最終更新日:2007/6/15 11:44
ご質問
Prius Air T, One T/U で、パソコンを購入時の状態に戻す (一括インストール) 方法を教えてください。
回答
対象機種区分 :
Prius Air T, Prius One T/U
対象機種 :
AR33R5T, AR31R4T, AW37W5T, AW35W5T, AW33S4T, AW31S4T, AW37W5U, AW31S5U
ここでは、パソコンを一括インストールして購入時の状態に戻す方法について説明します。
パソコン使用中にエラーが頻繁に発生したり、パソコンが起動しない場合、リカバリ (一括インストール) を行います。この作業を行うと、一部のアプリケーションを除いて、パソコンのハードディスクを購入時に近い状態に戻すことができます。
さらに、システムパーティション (C ドライブ) のサイズを変更したり、システムパーティションのみ購入時の状態に戻すことも可能です。
注意事項
- パソコンに入ってる電子メールやお客様が作成されたファイルなどは一括インストールを行うと消えてしまいます。
以下の文書をご参照のうえ、事前にバックアップを行ってください。
<文書番号>104378 Internet Explorer 7 で、「お気に入り」をエクスポート/インポートする方法 (Windows Vista)
<文書番号>104374 Windows メールのメールデータをバックアップする方法 (Windws Vista)
<文書番号>104376 Windows メールのアドレス帳データをバックアップする方法 (Windws Vista) - 一括インストール後もすぐにインターネットへ接続できるように、ユーザー名・パスワード・アカウント名などの設定情報を書き留めておくことをお勧めします。
- プリンタやデジタルカメラなどの周辺機器がパソコンに接続されたままの状態では、一括インストールが正常に完了できなかったり、一括インストール後に周辺機器が正しく動作できない場合があります。必ず、周辺機器は取り外した状態で一括インストールを行ってください。
特に、外付けハードディスクドライブ (IEEE1394 HDD や USB HDD) を接続したまま一括インストールを行うと、最悪の場合これらハードディスクドライブのデータを消去してしまう場合があるので、必ず取り外してください。
【補足】
パーティションとは、ハードディスク内の分割された領域のことを指します。通常ハードディスクなどのドライブは、1 台で 1 つのドライブとして認識されています。
しかし、ソフトで複数の領域に区切ることで 1 台のハードディスクを 2 台 3 台と分割することができます。このことをパーティションを切るといいます。C ドライブは Windows などのシステムファイルとプログラムをインストールする領域で、D ドライブはバックアップや普段のデータを保存する領域、などの使い分けが可能になります。
ただし、パーティションの設定は、ある程度パソコンについての知識が必要となります。初心者の方やハードディスクの知識をあまりお持ちでない方にはお勧めできません。
一括インストールは、以下の操作を実行します。
● 操作手順
- パソコンの電源を入れ、起動中に画面下部に「Press DEL to enter SETUP,F12 to enter BOOT MENU」と表示されたら、キーボードの [F12] キーを押します。
- [Boot Menu] 画面が表示されたら「再セットアップディスク (Disc 1)」を CD/DVD ドライブに入れ、カーソルを「CDROM」に合わせ [Enter] キーを押します。
なお、[Boot Menu] 画面はご利用のモデルごとに下記のとおり異なります。
・AR33R5T, AR31R4T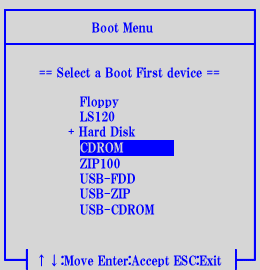
・AW37W5T, AW35W5T, AW33S4T, AW31S4T, AW37W5U, AW31S5U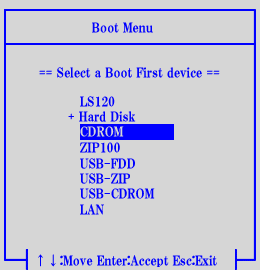
注意事項
[Boot Menu] 画面が表示されず Windows が立ち上がってしまった場合は、一度パソコンの電源を切り、パソコンの電源を入れ直してください。
- しばらくすると、[ようこそ] 画面が表示されますので、[次へ] をクリックします。
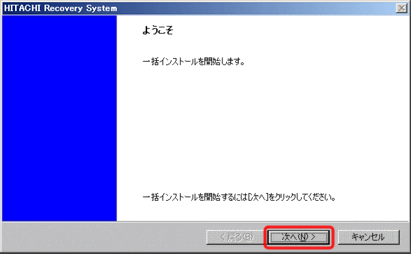
- 以下のような画面が表示されます。
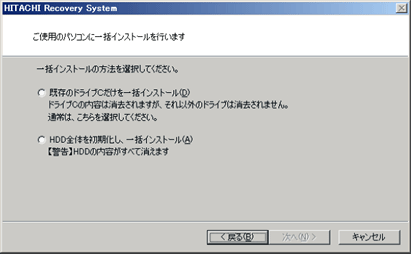
一括インストールの方法を選択したら [次へ] をクリックし、先に進みます。
※ 一括インストールを中止する場合は、[キャンセル] をクリックしてください。
Windows やアプリケーションなどを C ドライブにインストールします。
C ドライブ以外のパーティションは初期化されないため、D ドライブなどに保存しているファイルはそのまま残ります。また、C ドライブのパーティションサイズは変更できません。
● 操作手順
- [一括インストールの開始] 画面が表示されたら、[次へ] をクリックします。
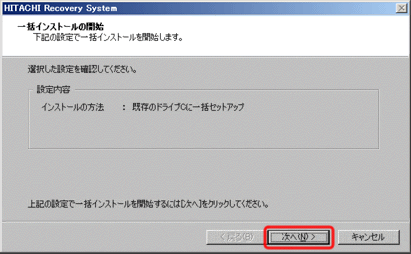
- [確認] 画面が表示されたら、[はい] をクリックします。
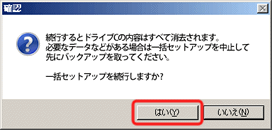
【補足】
AW37W5T/AW35W5T/AR33R5T/AW37W5U/AW31S5U をご利用の場合は、作業中に以下のような画面が表示されます。
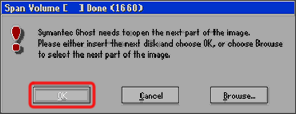
上記画面が表示された場合は、「再セットアップディスク (Disc 2)」に入れ替え、ドライブがメディアを認識するまで 10 秒ほど間をおいてから [OK] をクリックしてください。インストールが再開されます。
詳細は、以下の文書をご参照ください。
<文書番号>104380 一括インストール中に「Span Volume」と表示される場合の対処方法 (Prius T シリーズ)
- [一括インストールの完了] 画面が表示されたら、CD/DVD ドライブから「再セットアップディスク」を取り出し、[再起動せずに、シャットダウンします] にチェックが入っていないことを確認し、[完了] をクリックします。
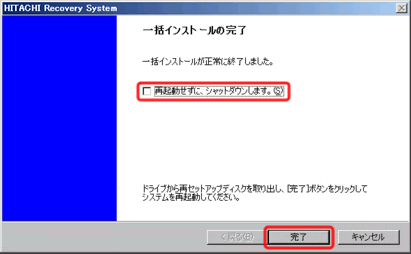
以上で一括インストールの作業は終了です。
Windows Vista の「Windows のセットアップ」画面が表示されたら、画面の指示に従って、国または地域、ユーザー名、コンピュータ名、更新プログラム、時刻と日付などの Windows 環境のセットアップ操作を行ってください。
Windows やアプリケーションなどを C ドライブにインストールします。C ドライブ以外のパーティションも初期化されるため、ハードディスク内に保存されているすべてのデータが削除されます。
● 操作手順
- [システムパーティションサイズの設定] 画面が表示されたら、パーティションサイズを選択し、[次へ] をクリックします。
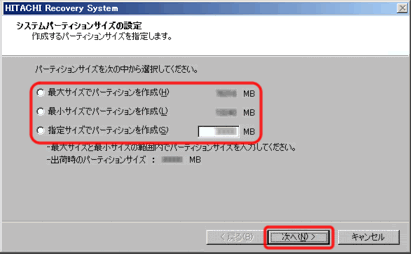
- [最大サイズでパーティションを作成] : ハードディスクの最大サイズでドライブ C を作成
- [最小サイズでパーティションを作成] : ハードディスクの最小サイズでドライブ C を作成
- [指定サイズでパーティションを作成] : ハードディスクを指定したサイズでドライブ C を作成
【補足】
ハードディスクのサイズを指定した際に、サイズが一括インストールに必要なサイズより小さい場合は、一括インストール時にインストールできるハードディスクのサイズまで自動で割り当て直します。 - [最大サイズでパーティションを作成] : ハードディスクの最大サイズでドライブ C を作成
- [一括インストールの開始] 画面が表示されたら、[次へ] をクリックします。
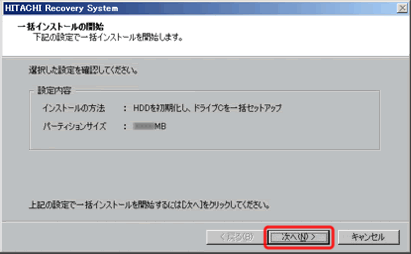
- [確認] 画面が表示されたら、[はい] をクリックします。
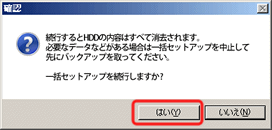
【補足】
AW37W5T/AW35W5T/AR33R5T/AW37W5U/AW31S5U をご利用の場合は、作業中に以下のような画面が表示されます。
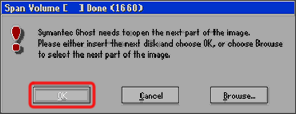
上記画面が表示された場合は、「再セットアップディスク (Disc 2)」に入れ替え、ドライブがメディアを認識するまで 10 秒ほど間をおいてから [OK] をクリックしてください。インストールが再開されます。
詳細は、以下の文書をご参照ください。
<文書番号>104380 一括インストール中に「Span Volume」と表示される場合の対処方法 (Prius T シリーズ)
- [一括インストールの完了] 画面が表示されたら、CD/DVD ドライブから「再セットアップディスク」を取り出し、[再起動せずに、シャットダウンします] にチェックが入っていないことを確認し、[完了] をクリックします。
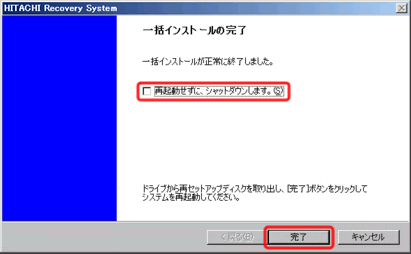
以上で一括インストールの作業は終了です。
Windows Vista の「Windows のセットアップ」画面が表示されたら、画面の指示に従って、国または地域、ユーザー名、コンピュータ名、更新プログラム、時刻と日付などの Windows 環境のセットアップ操作を行ってください。
関連情報
文書番号 103528:パソコンを購入時の状態に戻す (一括インストール) 方法
文書番号 103484:一括インストール用の CD/DVD が読み込めない
文書番号 103476:一括インストールを実行している途中で止まった場合の対処方法
