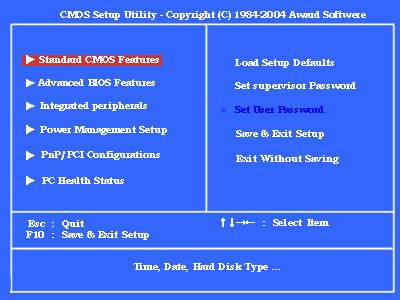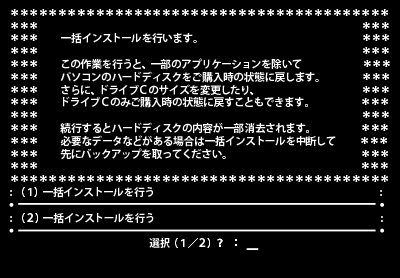CD-R や CD-RW などのディスクに、一括インストールを行った後も使いたいファイルをコピーしてバックアップを残してください。
以下にご案内する文書を参照し、バックアップを残します。
- Outlook Express 6 で使用したアドレス帳のバックアップ方法については、以下の文書をご参照ください。
- Outlook Express 6 で使用したメールデータ (送受信を行ったメール) のバックアップ方法については、以下の文書をご参照ください。
- Internet Explorer で使用したお気に入りのバックアップ方法については、以下の文書をご参照ください。
- マイ ドキュメントに保存されているファイルのバックアップ方法については、以下の文書の 「マイ ドキュメントをバックアップする」 の項目をご参照ください。
- Prius Navistation 2 / PriusAir View で録画したテレビ番組 (動画ファイル) のバックアップ方法については、以下の文書の 「動画データをバックアップする」 の項目をご参照ください。
- バックアップしたファイルを CD に保存する方法については、以下の文書をご参照ください。