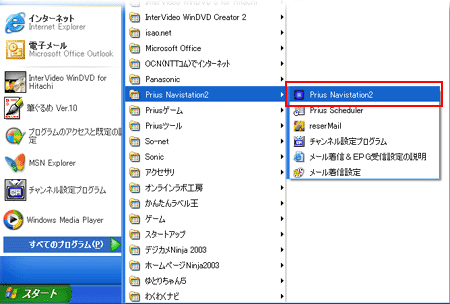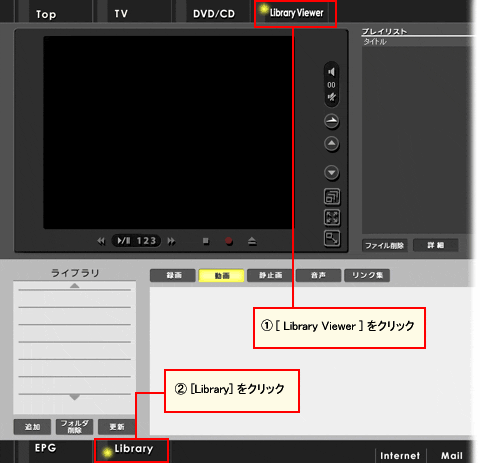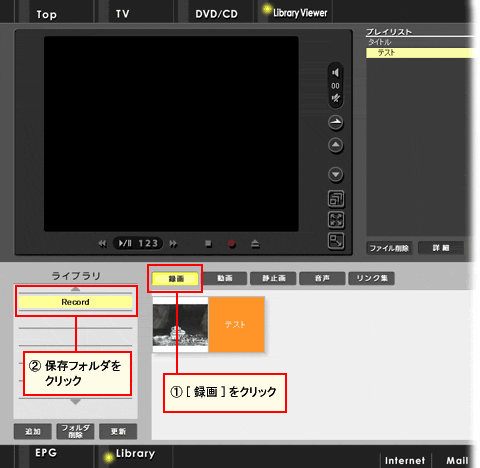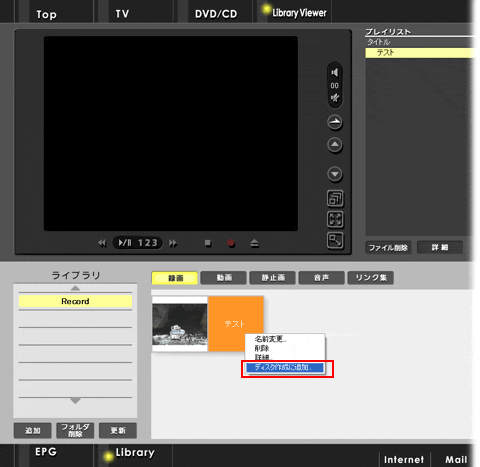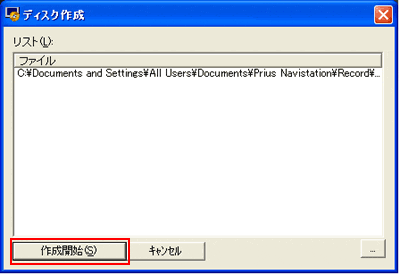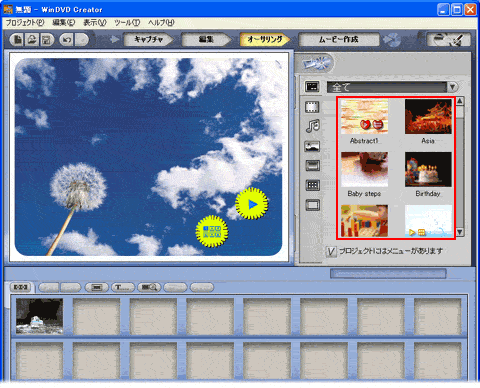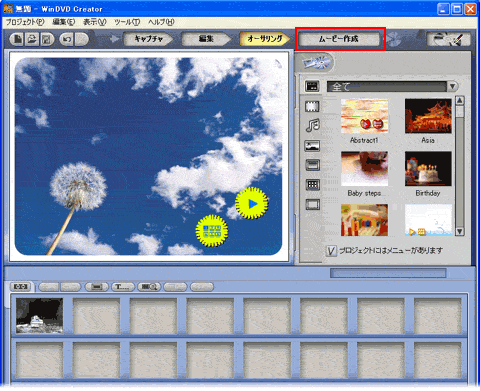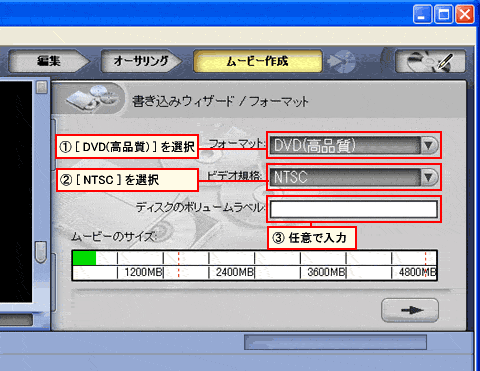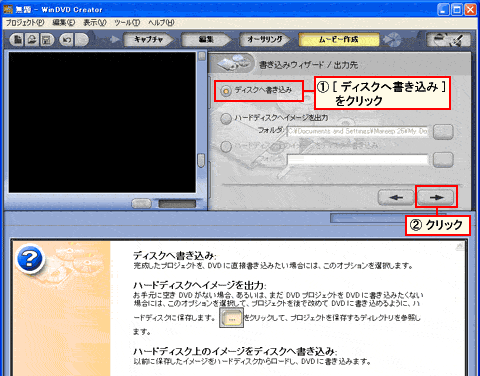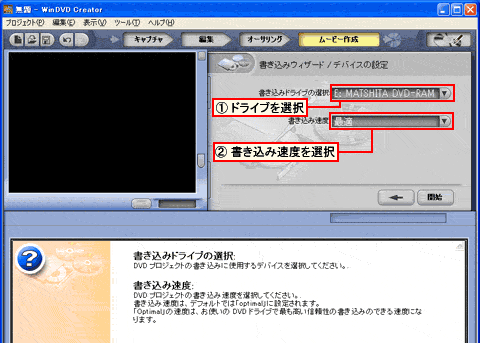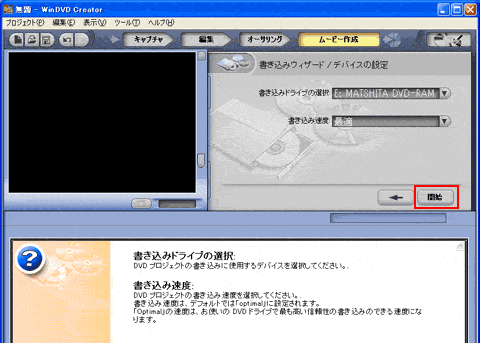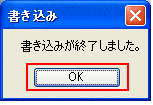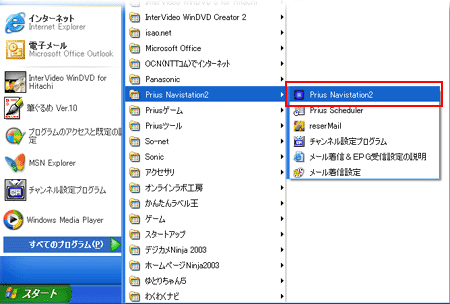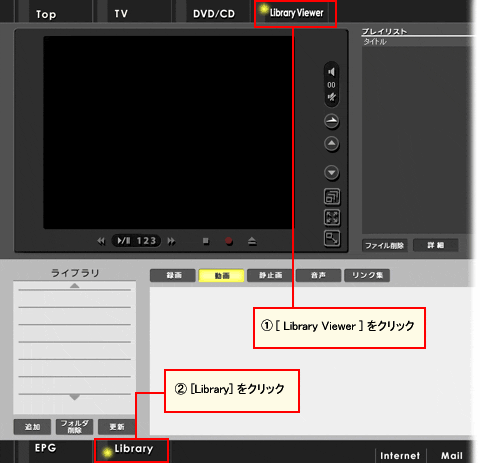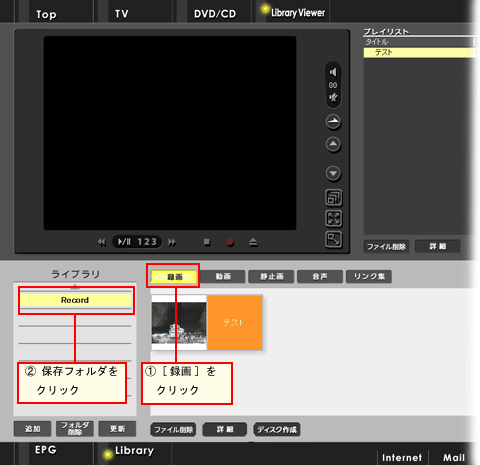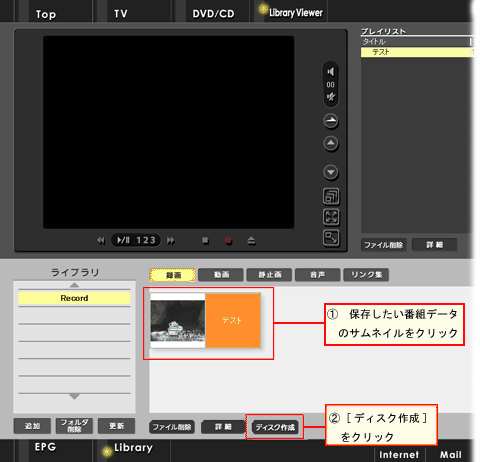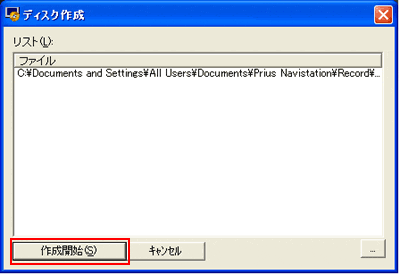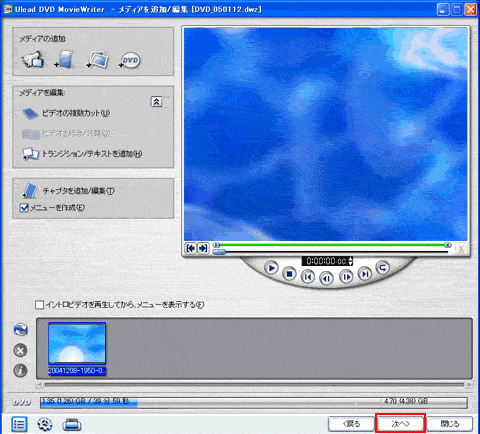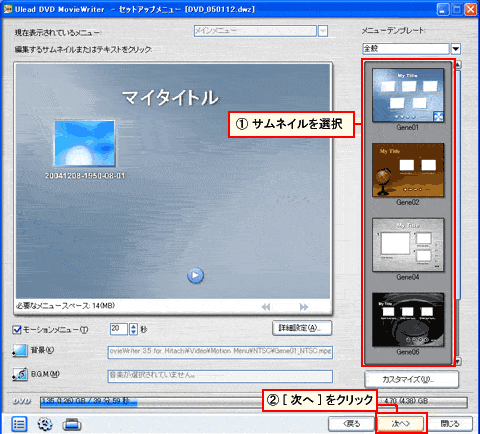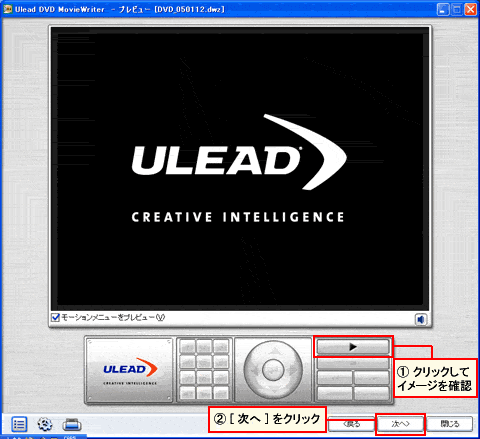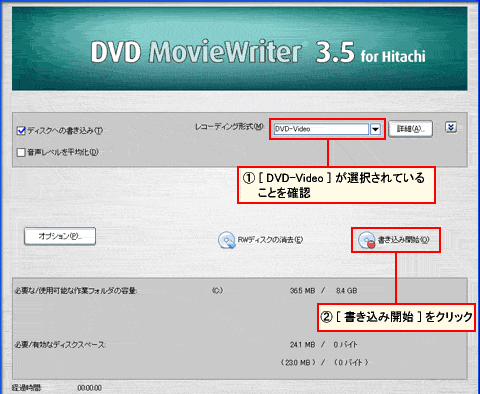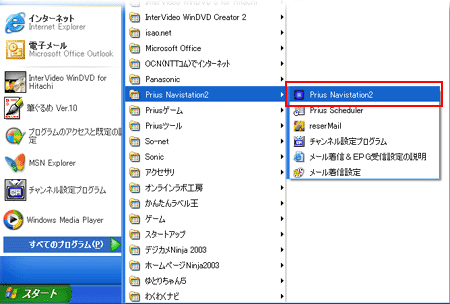

| 文書番号:700034 | |||
| 対象機種:Prius J シリーズ (DS79J2 を除くテレビチューナー搭載モデル) 、Prius K シリーズ (テレビチューナー搭載モデル) | |||
| 録画した番組を DVD に保存するには? | ||||
| 録画した番組データを、WinDVD Creator2 (J シリーズ)、DVD MovieWriter (K シリーズ)を使用し、 DVD-R や DVD-RW に保存します。 | ||||
|
Prius Navistation2 / PriusAir View で録画したテレビ番組をパソコンでの再生の他に、市販されている DVD プレーヤーで再生可能な状態で保存するには、 WinDVD Creator2 (J シリーズ)、DVD MovieWriter (K シリーズ)を使用します。 ここでは、 Prius Navistation2 / PriusAir View から WinDVD Creator2 、DVD MovieWriter を使ってテレビ番組を DVD-R / DVD-RW へ保存する方法について解説します。
Windows XP Media Center Edition 2004 搭載機種 (型名 : DS79J2) をお使いの方は、本記載の対象外となります。ご了承下さい。
ここでは、 Prius Navistation2 の画面を使用して操作説明を行います。
|
||||