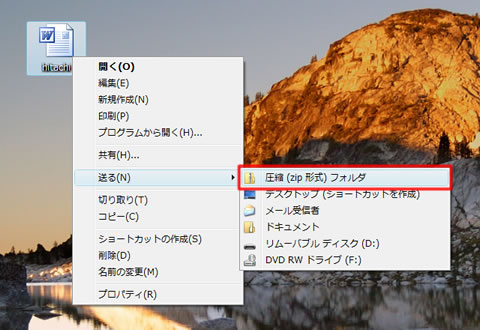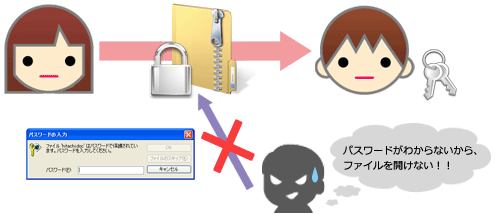(圧縮されたファイルのことを「アーカイブ」と呼ぶことがあります。)
ファイルを圧縮することの最大のメリットは、「ファイルを元のサイズ (容量) より小さくすることができる」という点です。
ファイルによっては元の容量の数%程度にまで小さくできることもあります。
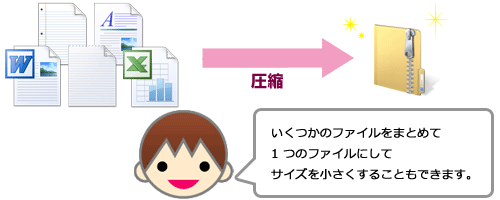
圧縮したファイルを第三者からもらった場合やインターネット上でダウンロードした場合、この「解凍」と呼ばれる作業をしてからでないとそのファイルを開く (見る) ことはできません。
以下に、圧縮/解凍の活用例をいくつか挙げてみます。
■ メールにデータを添付するとき「圧縮」
Word や Excel で作成したファイルなど、メールにデータを添付するとき、そのままのファイルサイズでは送信に時間がかかりますし、メールを送られた相手も、受信するのに時間がかかってしまいます。
ファイルを圧縮してサイズを小さくすれば、送受信にかかる時間を大幅に短縮できます。
さらに、メールにフォルダを添付することはできませんが、フォルダごと圧縮すれば、1 通のメールに添付して送ることが可能になります。
■ 外部メディアにデータを保存するとき「圧縮」
データのバックアップをとったり、友人にデータを渡すときなど、USB メモリなどの外部メディアにデータをコピーする際、保存する前にデータを圧縮すると、より多くのデータを保存することができます。
また、複数のデータが一つの圧縮ファイルにまとめられるので、多くのデータを一つずつコピーするよりも手間がかかりません。
■ インターネットでソフトウェアをダウンロードしたとき「解凍」
インターネットからダウンロードするソフトウェアは、多くの場合、圧縮されています。
こうしておけば、複数のファイルを何回にも分けてダウンロードする必要がなく、短時間でダウンロードできるからです。
圧縮されているとそのままでは使えないので、解凍する必要があります。