地上デジタル放送の録画番組を DVD にムーブ (移動) できない場合、以下のことをお試しください
※PCF-AR37Nにつきましては、ムーブ機能に対応しておりません。
初めてムーブ (移動) する際は、使用許諾契約に同意する必要があります。
同意した際に、インターネットに接続し、著作権保護機構のための鍵ファイルを取得し、パソコンにセットします。
そのため、インターネットが使用できる環境である必要があります。
また、CD/DVD ドライブがドライブ E (内蔵ハードディスクドライブがドライブ C/D のとき)、またはドライブ D (内蔵バードディスクドライブがドライブ C のみ) でないと、[使用許諾契約] 画面は表示されず、ムーブ (移動) も実行されません。
プリンタや外付けハードディスクなどの、周辺機器を取り外すか、メモリーなどの増設機器を取り外してください。
ワンポイントアドバイス:周辺機器を取り外す
Prius に接続している周辺機器 (プリンタや PC カード、LAN ケーブルなど) の影響により、問題が発生している可能性があります。
接続している周辺機器や、ご購入後にお客様ご自身で増設されたデバイス (メモリなど) をすべて取り外した状態で正常に起動・終了できるか確認します。
周辺機器や増設デバイスをすべて取り外した状態で現象が回避できる場合は、1つずつデバイスを接続して状況を確認し、原因となっているデバイスを特定します。
原因となっているデバイスが特定できた場合は、現象に関する情報がないか、デバイスの製造元メーカーにご確認ください。
もし、上記方法をお試しいただいても改善しない場合は、工場出荷時に搭載されている標準のメモリも一度取り外し、しばらく置いてから元の位置に差し込み直して正常に起動・終了できるか確認します。
「Prius Navistation」アップデートプログラム
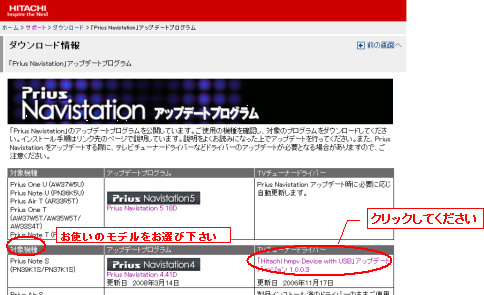
「Prius Navistation」アップデートプログラム
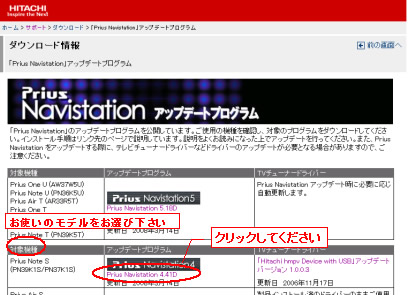
デジタル放送のムーブ (移動) 対応モデルは、著作権保護上、特定のドライブのみに書き出しを許可するよう設定されています。
出荷設定時、CD/DVD のドライブレターは、E ドライブとなっています。
もし、E ドライブ以外のドライブレターになっている場合は、以下の手順で DVD ドライブのドライブレターがE ドライブとなるよう修正してください。
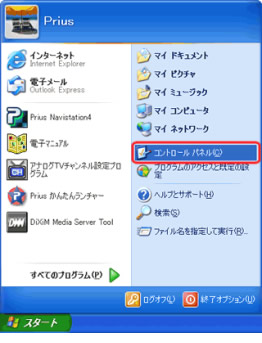
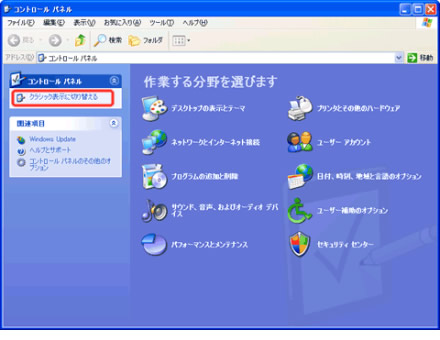
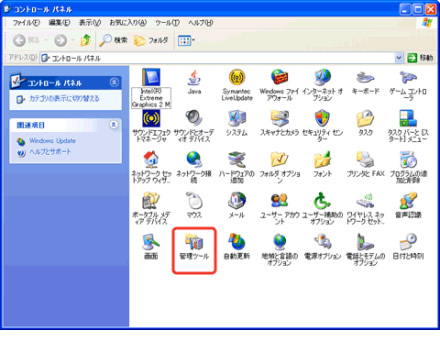
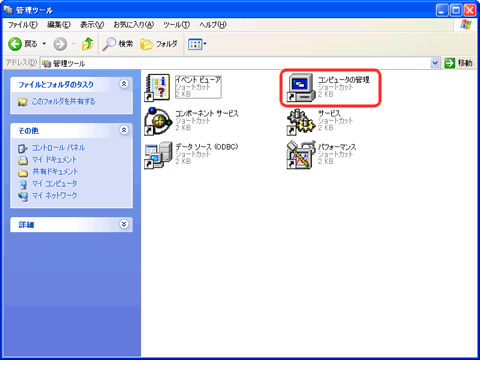
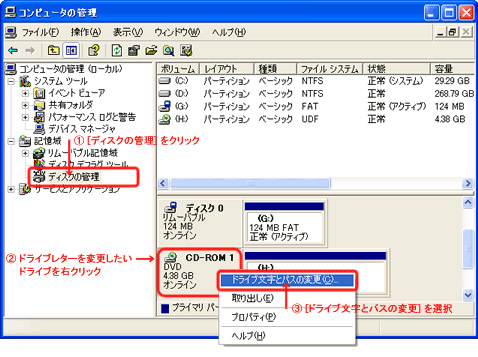
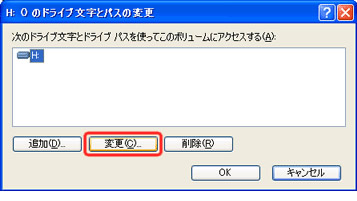
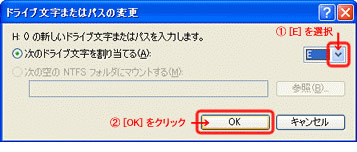
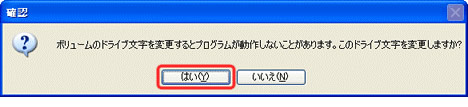
以上で、ドライブレターの変更方法は終了です。
Windows を起動した際に、同時に起動し、常に動作状態のソフトのことを「常駐ソフト」 といいます。常駐ソフトは下図のようにタスク バー右側の通知領域に表示されます。
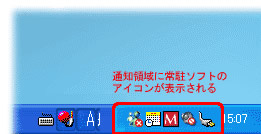
常駐ソフトの読み込みを外す方法については、以下の文書をご参照ください。
アンケートにご協力お願いします。