Prius Navistationで予約録画できない場合は、下記文書に記載の以下の項目をお試しください。
プリンタや外付けハードディスクなどの、周辺機器を取り外すか、メモリーなどの増設機器を取り外してください。
ワンポイントアドバイス:周辺機器を取り外す
Prius に接続している周辺機器 (プリンタや PC カード、LAN ケーブルなど) の影響により、問題が発生している可能性があります。
接続している周辺機器や、ご購入後にお客様ご自身で増設されたデバイス (メモリなど) をすべて取り外した状態で正常に起動・終了できるか確認します。
周辺機器や増設デバイスをすべて取り外した状態で現象が回避できる場合は、1つずつデバイスを接続して状況を確認し、原因となっているデバイスを特定します。
原因となっているデバイスが特定できた場合は、現象に関する情報がないか、デバイスの製造元メーカーにご確認ください。
もし、上記方法をお試しいただいても改善しない場合は、工場出荷時に搭載されている標準のメモリも一度取り外し、しばらく置いてから元の位置に差し込み直して正常に起動・終了できるか確認します。
BIOS (Basic Input / Output System) は、パソコンの電源が入った直後からWindowsが起動するまでの間に実行される、パソコンの基本的なハードウェア (キーボード ・ マウス ・ ハードディスクなどの入出力装置) を制御するプログラムです。
BIOS は、マザーボード上に装着されたフラッシュメモリなどに記録されており、再セットアップや一括インストールを行っても消えることはありません。
BIOS の設定を変更している場合は、 BIOS をご購入時の状態に戻してください。
パソコンで異常動作が発生している場合などは、 BIOS の設定をご購入時の状態に戻す (初期化する) ことで解決できる場合もあります。
BIOS の設定をご購入時の状態に戻す手順に関しては、機種ごとに異なります。お手数ですが、パソコン添付のマニュアル 「準備しよう! Prius」 の 「3章 再セットアップ」 - 「2 準備する」 - 「BIOS の設定をご購入時の状態に戻す」 をご参照ください。
BIOS 画面 (下図は AR35K)
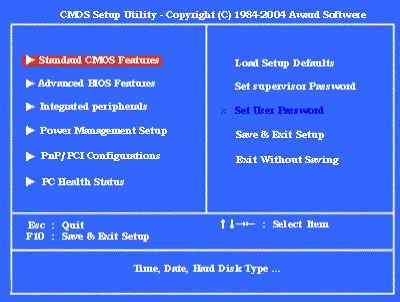
リモコン受信ユニット (リモコン受光部) 、もしくは、添付ディスプレイと本体を接続するUSB ケーブルは、パソコン本体背面の「ディスプレイ/リモコン受信ユニット専用ポート」に接続する必要があります。専用ポート以外の USB ポートに接続しても動作しません。

専用ポートの接続位置については、マニュアル「準備しよう!Prius」の [1 章 パソコンを使えるようにしよう] - [接続しよう] - [パソコンを接続しよう] にてご確認ください。
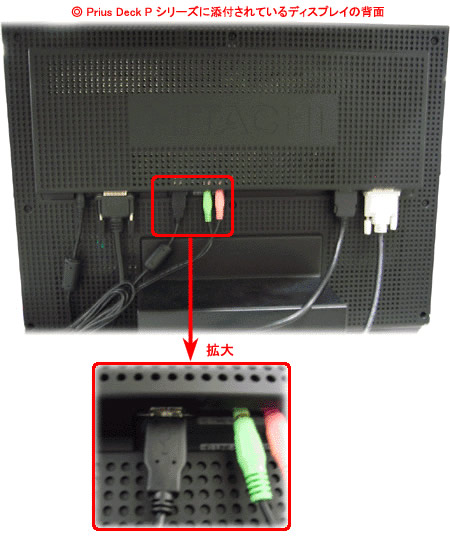
Prius Navistation4 で録画予約したデータが影響して、録画予約が正常に実行できないためにエラーが発生している可能性が考えられます。
この場合は、録画予約データが保存されているフォルダ ([TVscd] フォルダ) 内のファイルを一旦すべて削除することで、現象を回避できるかご確認ください。
【補足】
録画された動画ファイルは異なる場所に保存されていますので、録画予約データが保存されている ファイルを削除しても録画された動画ファイルが削除されることはありません。
録画予約データが保存されているファイルを削除する場合は、以下の操作を実行します。
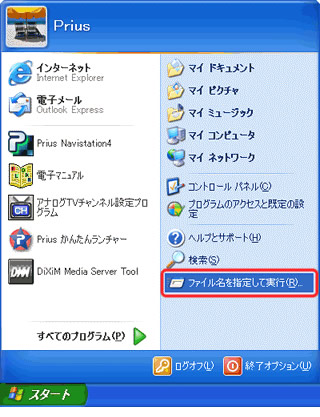
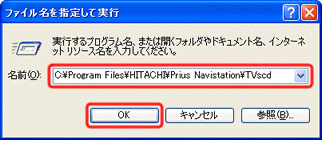
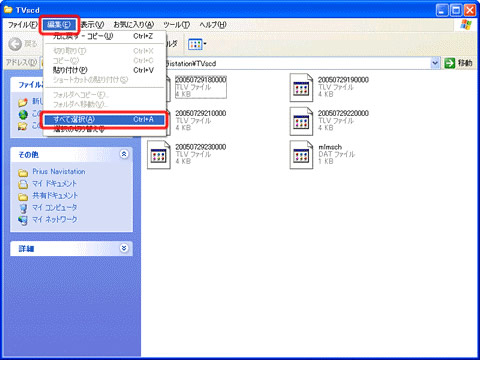
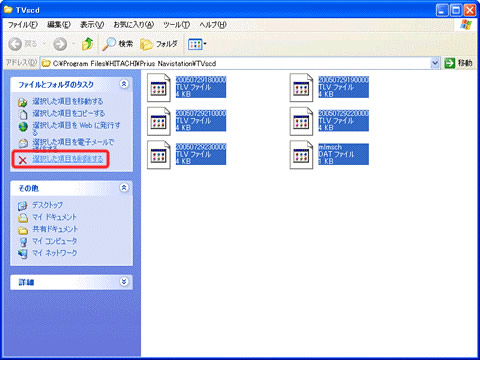

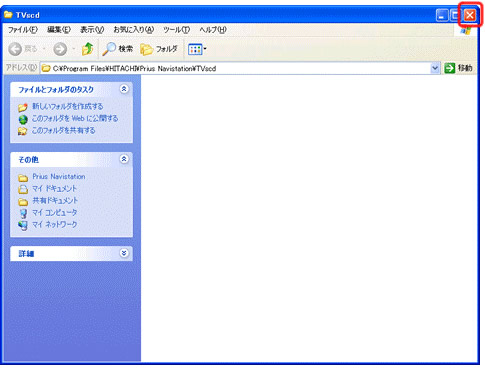
この状態から録画予約を行い、正常に実行できるかご確認ください。
アンケートにご協力お願いします。