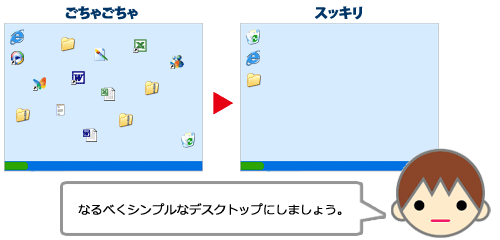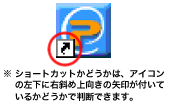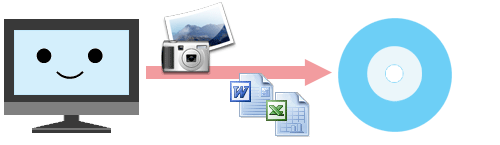「ディスプレイが見づらくなった」とか「パソコンの音がうるさくなったような気がする」「キーボードやマウスの動きがぎこちなくなった」といった場合、実はパソコンに付いた汚れが原因であることも少なくありません。
汚れは、パソコンの性能にまで影響しかねないのです。
年末の大掃除の際は、ぜひパソコンまわりもキレイにしましょう。
ただし、パソコンは精密機械。掃除方法を誤ると故障してしまうこともあります。
掃除を行う場合には、以下の点に注意しましょう。
まず、パソコン本体とディスプレイは、必ず電源を切ってコンセントから抜いておいてください。
電源が入ったまま作業すると、感電したり壊してしまう可能性があり大変危険です。
また、キーボードやマウスは、本体から外しておいてください。
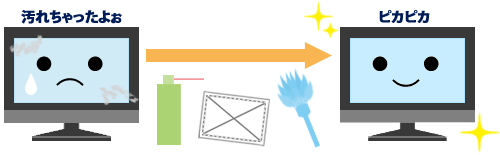
キーボードは、手垢だけでなく、キーの隙間にスナックのかすやホコリ、髪の毛などが入ったりして、かなり汚れています。また油の付いた手で触っているとベタベタしてきます。
裏返しにして、軽くトントン叩くだけでも、かなり汚れが落ちてきます。
隙間に入ってしまったゴミは、エアダスターを使って吹き飛ばしましょう。
また、油汚れや手垢などは PC 専用クリーナーを使います。
■ マウス
マウスは、表面、特に薬指や親指の当たる部分などに手垢がつきます。
OA クリーナーを使い、マウスを握ったときに指が触れるボタン部分と側面、手のひらが触れる部分を重点的に拭きましょう。
また、ボール式マウスを使っている場合は、ボールが巻き取ってしまったホコリが原因でマウスの動きが鈍くなることがあります。
裏面のふたを外しボールを取り出してから、ローラー部分に巻き付いているホコリを、綿棒などを使って取り除きましょう。
光学式マウスの場合は、内部が汚れる心配はありません。
■ ディスプレイ画面
表示部分が汚れていると、文字が読みづらくなります。
静電気によりホコリが付きやすいので、こまめに掃除するようにしましょう。
熱を持った状態だと、かえってホコリがこびりつくため、電源を切って時間をおいてから掃除を行います。
また、液晶画面はデリケートなので、専用クリーナーで撫でるように拭き、絶対に力を入れないでください。
■ パソコン本体外側
テレビやビデオデッキなどの家電製品も同じですが、パソコンは静電気を帯びやすいため、どうしてもホコリが付きやすくなっています。
基本的なお掃除の手順は、まず乾拭きをして、汚れが落ちない場合にクリーナーなどを使います。
また、USB コネクタや PC カードスロット部分も水拭きはを避け、隅にたまったホコリなどは、綿棒を使ってかき出すようにするとよいでしょう。
■ パソコン本体内部
外側はそれほど汚れていなくても、内部にはかなりホコリがたまっています。
CPU や電源ユニットを冷却するために外気を取り入れるので、通気孔や CPU 冷却ファンなどのあたりにホコリがたまりやすいのです。
パソコン内部を掃除するときは、本体カバーを取り外してケースを開けなければなりません ※。
このとき、電源ケーブルは必ず抜いて、内部のパーツにも素手で触れないようにしましょう。
メモリなどは静電気に弱いので、あらかじめ身近な金属 (水道の蛇口など) に触れ、体の静電気を逃がしておくことも大切です。
注意事項
一部のディスプレイ一体型タイプやノート型パソコンなどをお使いの場合、機体の設計上パソコンカバーを容易に開けられないものがあります。
その場合は、パソコンの内部を開けての掃除は行わないでください。