Q&A情報
ADSL、光ファイバ、CATV など LAN を使ったインターネットに接続できない場合の確認方法 (Windows XP)
文書番号:103457
最終更新日:2007/6/27 12:06
ご質問
Windows XP で、ADSL、光ファイバ、CATV(ケーブルテレビ)回線でインターネットに接続できない場合の確認事項を教えてください。
回答
ここでは、ADSL、光ファイバ、CATV (ケーブルテレビ) 回線でインターネットに接続できない場合の確認事項や対処方法について説明します。
インターネットに接続できない場合は、様々な状況・原因が考えられます。以下の対処方法を順にお試しください。
- ウイルス対策ソフトが影響していないか確認する
- Windows XP Service Pack 2 (SP2) が影響していないか確認する
- 接続の設定を作り直す
- 配線の接続の確認と一旦すべての電源を外す
- LAN ドライバが正常に動作しているか確認する
- Internet Explorer で特定のページが表示できない場合
「Norton Internet Security 2005」や「McAfee VirusScan」をインストール/アップデートした場合に、いくつかの原因によりインターネットに接続できなくなることがあります。
詳細は、以下の文書をご参照ください。
-
<文書番号>103394 「Norton Internet Security 2005」を設定後、インターネットでページが表示されなくなった場合の対処方法
<文書番号>103340 「McAfee VirusScan」を設定後、インターネットでページが表示されなくなった場合の対処方法
Windows XP Service Pack 2 (SP2) にアップデートすることにより、セキュリティ機能が強化されるため、インターネット接続関連の周辺機器や動作に影響が出て、インターネットに接続できなくなる可能性があります。
詳細は、以下の文書をご参照ください。
現在使用中の「広帯域接続 (PPPoE 接続)」設定を一旦削除し、作り直すことによって接続可能か確認します。
【補足】
以下の設定を行う前に、契約されているプロバイダが発行している設定内容が記載されている書類をお手元にご用意ください。
● 操作手順
- [スタート] メニューより、[コントロール パネル] をクリックします。
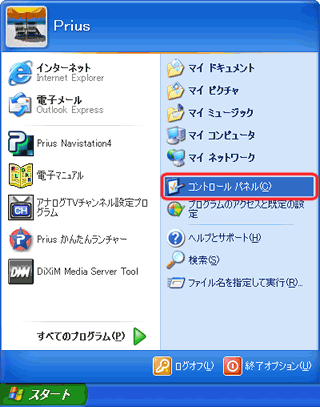
- [ネットワークとインターネット接続] をクリックします。
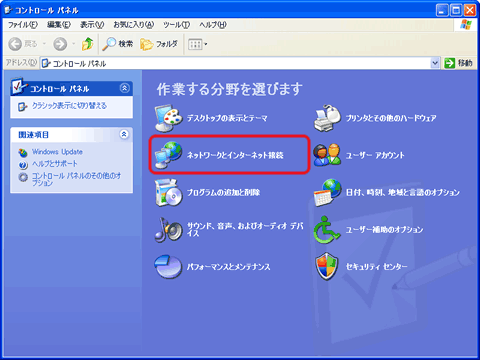
- [ネットワーク接続] をクリックします。
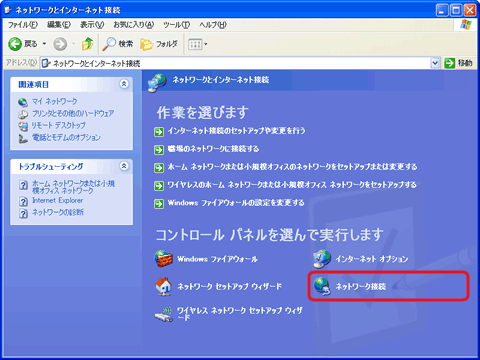
- [広帯域] 項目にある接続アイコンを右クリックし、表示されたメニューから [削除] をクリックします。
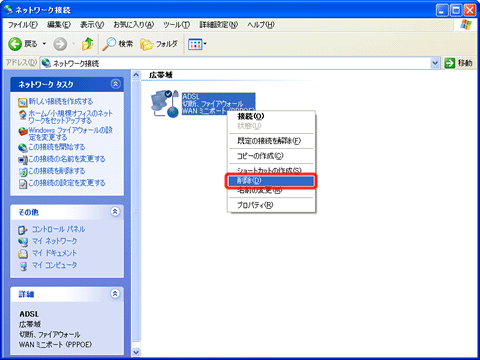
- [接続の削除の確認] 画面が表示されたら [はい] をクリックします。
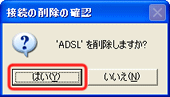
以上の操作を行うことで、広帯域接続の設定が削除されます。この状態から、広帯域接続を新規に作成し接続を試みます。
広帯域接続の作成手順については、以下の文書に記載の内容を参照してください。
上記に案内した回避方法をお試しいただいても現象が改善されない場合は、一旦すべての電源を外してパソコンや周辺機器の接続の確認を行うことで、現象が改善するかご確認ください。
● 操作手順
- パソコンの電源ケーブルや本体につながるすべてのケーブルを取り外します。
ADSL モデム等の周辺機器も電源を切り、ケーブルを取り外します。
【補足】
ノート型パソコンをご利用の方は、さらにバッテリも取り外します。
- パソコン本体の電源ボタンを 2、3 回押します。
- その後、数分間おいた後、ケーブルを差し込み直し接続や配線を確認して、電源スイッチを入れます。
【補足】
ノート型パソコンをご利用の方は、電源を入れる前にバッテリも取り付け直します。
- インターネットに接続できるか確認します。
【補足】
一般的な ADSL、光ファイバ、CATV 回線の接続については、電子マニュアル「使おう!インターネット」 (Prius A 〜 H シリーズをご利用の場合は、電子マニュアル「始めよう!インターネット」) の [1 章インターネットに接続する] - [ケーブルの接続状態を確認しよう] に配線図がありますので、ご確認ください。
実際の接続形態や接続設定は、お客様の環境によって異なります。
周辺機器のリセットやオンオフの方法などの詳細は、ご契約のインターネットサービスプロバイダや、光ファイバ・CATV 通信事業者が提供するマニュアルでご確認ください。
ADSL、光ファイバ、CATV などの高速通信に使用する有線 LAN の設定が、正常に動作しているか確認します。
LAN アダプタが正常に動作していないことが確認されたら、LAN ドライバの更新を行って問題を解決します。
● 操作手順
- [スタート] メニューより、[コントロール パネル] をクリックします。
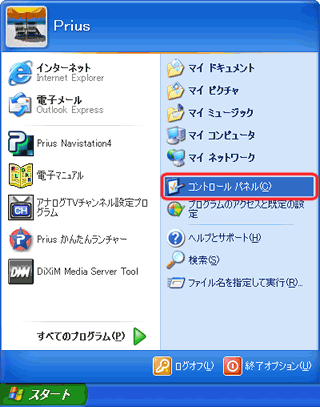
- [パフォーマンスとメンテナンス] をクリックします。
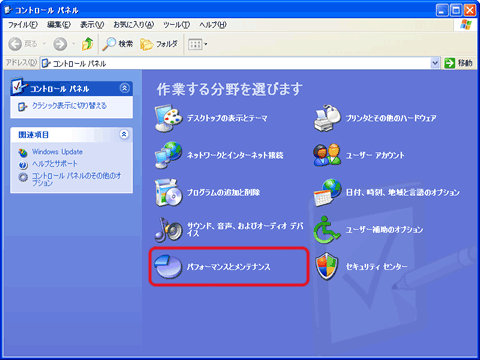
- [システム] をクリックします。
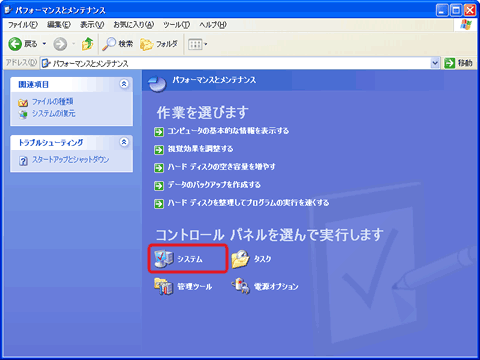
- [システムのプロパティ] ダイアログが表示されますので、[ハードウェア] タブをクリックし、[デバイス マネージャ] をクリックします。
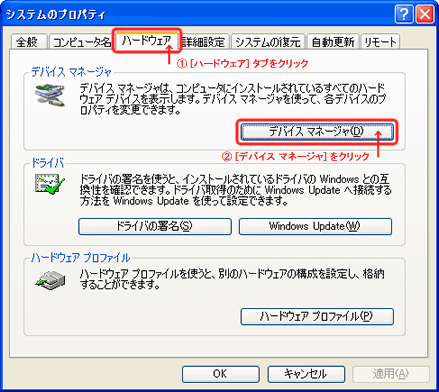
- [デバイス マネージャ] 画面が表示されたら、[その他のデバイス] の [イーサネット コントローラ] もしくは [ネットワークアダプタ] 項目の左横にある [+] をクリックし、ご利用の LAN アダプタの欄に、「×」や「?」、「!」のマークが表示されていないか確認します。
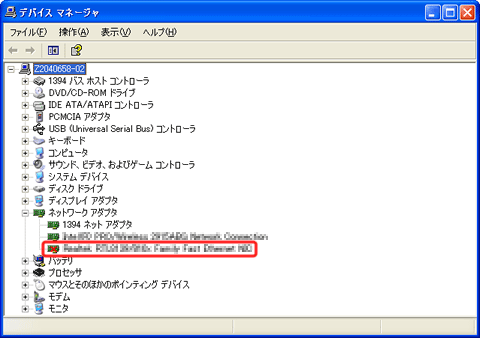
- LAN アダプタに「×」などが付いている場合は、ご使用の LAN アダプタがしっかり接続されていることを確認したうえで、右クリックし、表示されたメニューから [有効] をクリックして「×」などのマークが消えるか確認します。

「×」などのマークが消えなかった場合は、LAN アダプタが正常に動作していませんので、LAN ドライバの更新を行ってください。
【補足】
LAN アダプタは機種により異なりますので、これ以降は操作手順や表記が異なってきます。
Prius に添付されているマニュアルを参照しながら、ドライバの更新操作によりセットアップし直して問題が解決するかご確認ください。
以下に、シリーズごとのマニュアル参照箇所をご案内します。
- Prius J 〜 S シリーズ
「パソコン応用」の [4 章 セットアップする] - [ドライバー、ユーティリティーのセットアップ] - [LANドライバー] - Prius A 〜 H シリーズ
「パソコン応用」の [4 章 セットアップする] - [ドライバー、ユーティリティーのセットアップ] - [セットアップ方法] - [LANドライバー]
Windows XP Service Pack 2 (SP2) を適用すると、ポップアップブロック機能により、Internet Explorer で特定のページが表示できなくなる可能性があります。
詳細は、以下の文書をご参照ください。
解決しなかった場合は
このページをご覧になっても解決できなかった疑問は、下記よりお問合わせください。
注意事項
- メールにてお問合わせの際は、お手数ですが、お問合わせページ内 [ご質問詳細] 欄に、必ず 「文書番号 103457 を参照」 と、このページをご覧いただいたことを記載していただくようお願いいたします。
- メールのご回答時間は、平日 9:00 〜 17:00 までです。(土・日・祝日はお休みです。)
関連情報
文書番号 103453:ダイヤルアップ接続で、インターネットに接続できない場合の確認方法 (Windows XP)
文書番号 103458:「ページを表示できません」と表示され Internet Explorer で閲覧できない場合の対処方法 (Windows XP)
文書番号 103459:Windows XP Service Pack 2 (SP2) を適用後、インターネットに接続できなくなった場合の対処方法
文書番号 103460:Internet Explorer で特定のページが表示できない場合の対処方法 (Windows XP)

