Q&A情報
ダイヤルアップ接続で、インターネットに接続できない場合の確認方法 (Windows XP)
文書番号:103453
最終更新日:2007/7/2 10:55
ご質問
Windows XP で、ダイヤルアップ接続でインターネットに接続できない場合の確認方法を教えてください。
回答
ここではダイヤルアップ接続で、インターネットに接続できない場合の確認方法、対処方法について説明します。
ダイヤルアップ接続時に、以下のようなエラーメッセージが発生する場合は、以下の各文書番号に記載の内容をご参照ください。
- 「エラー676:電話回線はビジーです。」のエラーメッセージが表示される場合
<文書番号>103454 ダイヤルアップでインターネットに接続する際、「エラー676.電話回線はビジーです。」メッセージが表示され、接続できない。 - 「エラー678:リモートコンピュータが応答しませんでした。…」のエラーメッセージが表示される場合
<文書番号>103455 ダイヤルアップでインターネットに接続する際、「エラー678.リモートコンピュータが応答しませんでした。…」メッセージが表示され、接続できない。 - 「エラー680:発信音がありませんでした。」のエラーメッセージが表示される場合
<文書番号>103496ダイヤルアップでインターネットに接続する際、「エラー680:発信音がありませんでした。」 メッセージが表示され、接続できない。 - 「エラー691:ユーザー名またはパスワード、あるいはその両方無効なため、このドメインにアクセスできませんでした。」のエラーメッセージが表示される場合
<文書番号>103456 ダイヤルアップでインターネットに接続する際、「エラー691.ユーザー名またはパスワード、あるいはその両方無効なため、このドメインにアクセスできませんでした。」メッセージが表示され、接続できない。
【補足】
ダイヤルアップ接続で、インターネットに接続できない場合は、様々な状況、原因が考えられます。以下の対処方法を順にお試しください。
あらかじめ、NTTなどご利用の電話会社の契約内容をご確認いただくか、電話機のボタンを押して音を確認して、お客様の電話機の回線種類をトーンかパルスか特定します。
- トーン(プッシュ回線)
電話機のボタンを押すと、ボタンごとに異なる音(ピ、ポ、パなど)を鳴らせて電話番号を識別します。 - パルス(ダイヤル回線)
電話機のボタンを押すと、番号の数だけ回線を ON / OFF を繰り返し、電話番号を識別します。
どの番号を押しても同じ音(プ、プププ)が繰り返し聞こえます。
※上記の方法でお客様の電話機の回線種類が特定できない場合は、ご契約のNTTなどご利用の電話会社にお問い合わせください。
ここでは、ダイヤルアップ設定でダイヤル方法がトーンかパルスで誤っていないか以下の手順で確認します。
例えば、お客様の電話がプッシュ回線の場合はトーンの設定にする必要があります。
●操作手順
- [スタート]をクリックし、「コントロールパネル」をクリックします。
- 「電話とモデムのオプション」をダブルクリックします。
- ご利用の所在地をクリックして選択し、[編集]をクリックします。
- 「ダイヤル方法:」でトーン、パルスの設定の確認を行います。
お客様の電話がプッシュ回線の場合はトーンを、ダイヤル回線の場合はパルスを選択します。 - [OK]をクリックして「所在地の編集」を閉じます。
- [電話とモデムのオプション]画面に戻って、[モデム]クリックして、[プロパティ]をクリックします。
- [モデム]をクリックして、「発信音を待ってダイヤルする」にチェックを入れ、[OK]をクリックして[モデムのプロパティ]画面を閉じます。
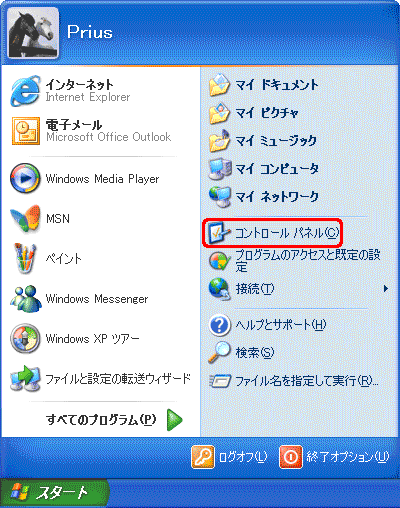
「コントロールパネル」に「電話とモデムのオプション」が表示されていない場合は、「コントロールパネル」左上の「クラシック表示に切り替える」をクリックすると表示されます。
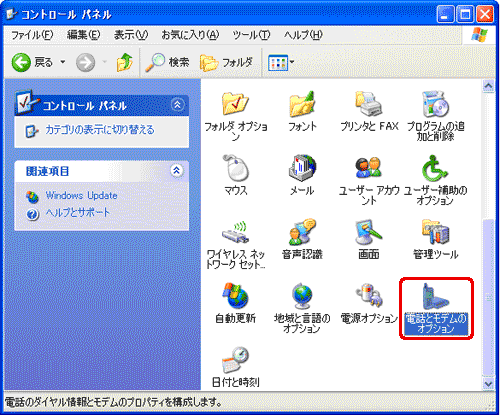
[電話とモデムのオプション]画面が表示されます。
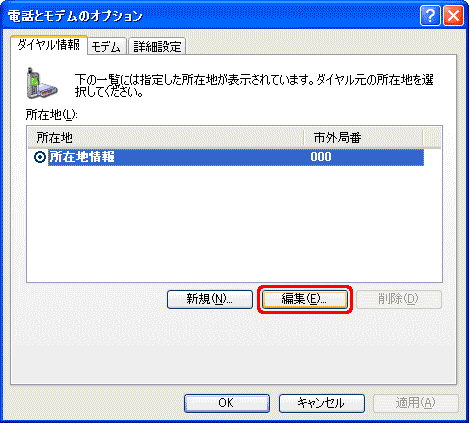
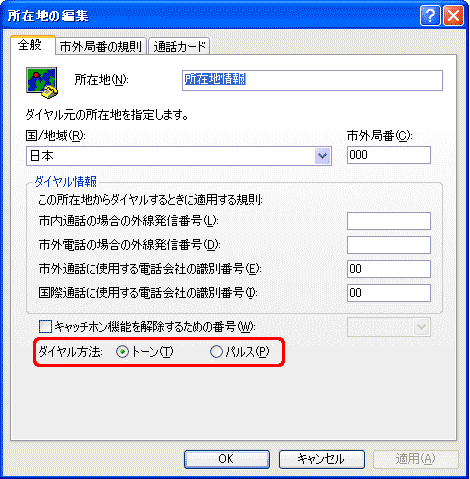

[モデムのプロパティ]画面が表示されます。
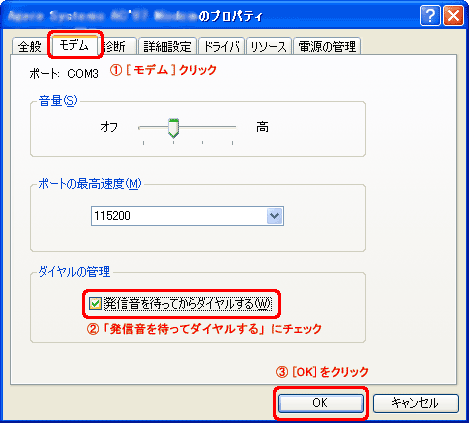
ダイヤルアップ接続にはモデムの設定がしてありますので、まず正常に動作しているか確認します。
そして、モデムが正常に動作していない事が確認されたら、モデムドライバの更新を行って問題を解決します。
- [スタート]をクリックし、「コントロールパネル」をクリックします。
- 「システム」をダブルクリックします。
- [ハードウェア]をクリックして、[デバイスマネージャ]をクリックします。
- ご利用のモデムを右クリックして、[プロパティ] をクリックします。
- [デバイスの使用状況]ボックスで、[このデバイスを使わない(無効)] になっている場合は、[このデバイスを使う(有効)] にし、[OK]をクリックします。
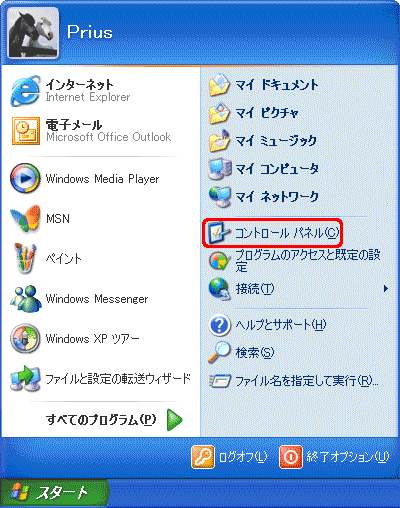
「コントロールパネル」が表示されます。
【補足】
「コントロールパネル」に「システム」が表示されていない場合は、「コントロールパネル」左上の「クラシック表示に切り替える」をクリックすると表示されます。
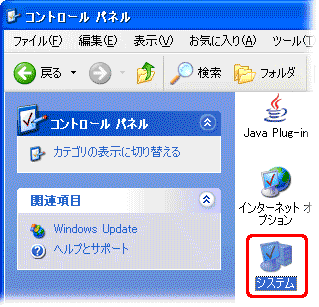
[システムのプロパティ]画面が表示されます。
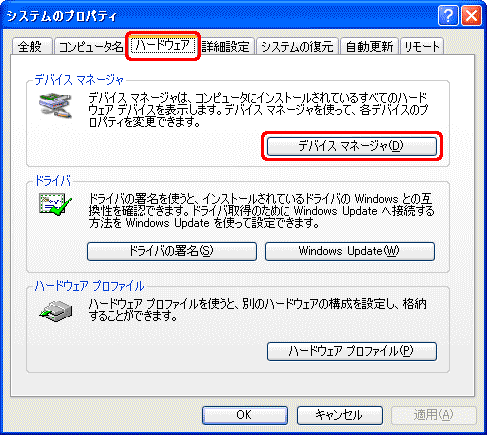
[デバイスマネージャ]画面が表示されます。

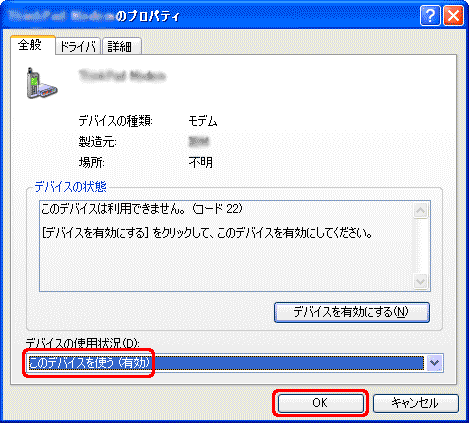
有効になっても「×」などのマークが消えない場合は、正常に動作していませんのでモデムドライバの更新を行います。
【補足】
以下の付属マニュアルを参照部分を確認しながら、ドライバの更新操作によりセットアップし直して問題が解決するかご確認ください。
- Prius Jシリーズ以降のマニュアル参照部分
「パソコン応用」の「4章 セットアップする」-「ドライバー、ユーティリティーのセットアップ」-「モデムドライバー 」 - Prius AシリーズからPrius Hシリーズのマニュアル参照部分
「パソコン応用」の「4章 セットアップする」-「ドライバー、ユーティリティーのセットアップ」-「セットアップ方法」-「モデムドライバー 」
上記に案内した回避方法をお試しいただいても現象が改善されない場合は、一旦すべての電源を外してパソコンや周辺機器の接続の確認を行うことで現象が改善するか確認します。
以下の手順をお試しいただき、改善できるかご確認ください。
●操作手順
- 本体側の電源ケーブルを取り外します。
【補足】
ノート型パソコンをご利用の方は、さらにバッテリも取り外します。 - パソコン本体の電源ボタンを 2、3 回押します。
- その後、数分間おいた後、ケーブルを差し込み直し接続や配線を確認して、電源スイッチを入れます。
【補足】
ノート型パソコンをご利用の方は、電源を入れる前にバッテリも取り付け直します。
現在使用中のダイヤルアップ接続設定を一旦削除、作り直して接続可能か確認します。
以下の設定を行う前に、契約されているプロバイダが発行している設定内容が記載されている書類をお手元にご用意ください。
- [スタート]をクリックし、「コントロールパネル」をクリックします。
- 「ネットワーク接続」をダブルクリックします。
- ダイヤルアップアイコンを右クリックして「削除」をクリックします。
- 「接続の削除の確認」が表示されたら[はい]をクリックして削除します。
- 「ネットワークタスク」内の、[新しい接続を作成する]をクリックします。
- [次へ]をクリックします。
- [インターネットに接続する] を選択し、[次へ]をクリックします。
- [接続を手動でセットアップする]を選択し、[次へ]をクリックします。
- [ダイヤルアップモデムを使用して接続する]を選択し、[次へ]をクリックします。
- ご利用のISP名(プロバイダ名)を入力し、[次へ]をクリックします。
※ここでは例として、「test」と入力します。 - 「電話番号」欄に、アクセスポイントの電話番号を入力し、[次へ]をクリックします。
※ここでは例として、「0300001111」と入力します。 - 契約されているプロバイダより案内されているユーザー名・パスワード (パスワードの確認入力欄に同じパスワードを入力) を入力し、[次へ]をクリックします。
※ここでは例として、「user」と入力します。
注意事項
[インターネット アカウント情報] 画面に入力する項目が不明な場合は、ご契約いただいているプロバイダまでお問い合わせください。 - [新しい接続ウィザードの完了] 画面が表示されます。[完了]をクリックします。
- ダイヤルアップ接続のウィンドウが表示されます。[キャンセル]をクリックします。
- [ネットワーク接続]ウィンドウに戻って作成したダイヤルアップ接続のアイコンが表示されていることを確認して、右クリックし[プロパティ]をクリックします。
- [ネットワーク]をクリックして、「インターネットプロトコル(TCP/IP)」をクリックして選択し、[プロパティ]をクリックします。
- 「次のDNSサーバーのアドレスを使う」をクリックして選択し、「優先DNSサーバー」、「代替DNSサーバー」にアドレスを入力します。
- [OK]をクリックして「インターネットプロトコルのプロパティ」を閉じ、[OK]をクリックして「ダイヤルアップ接続のプロパティ」を閉じます。
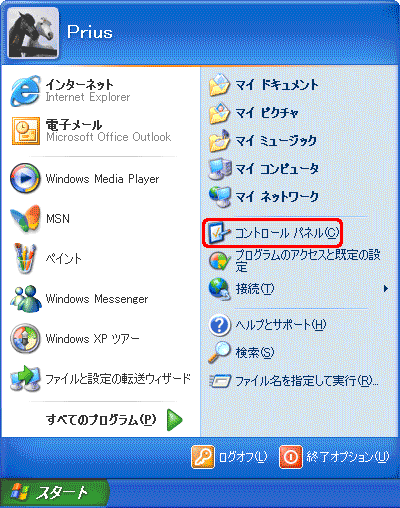
「コントロールパネル」が表示されます。
【補足】
「コントロールパネル」に「ネットワーク接続」が表示されていない場合は、「コントロールパネル」左上の「クラシック表示に切り替える」をクリックすると表示されます。
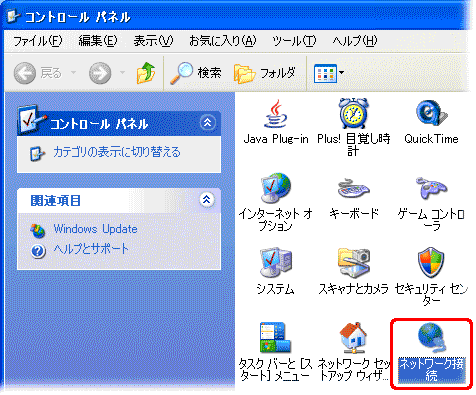
「ネットワーク接続」が表示されます。
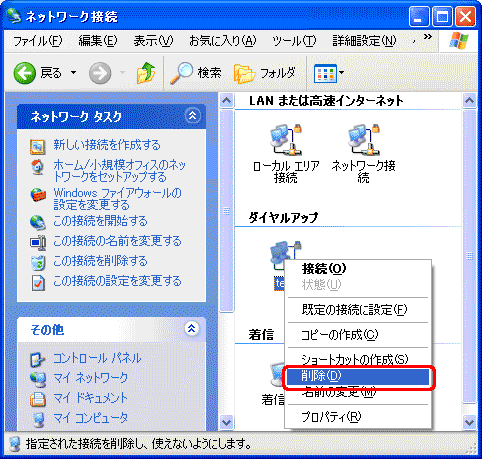
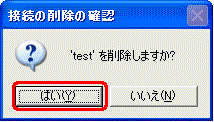
ダイヤルアップ接続設定を削除したので、ダイヤルアップ接続を新規に作成し接続を試みます。
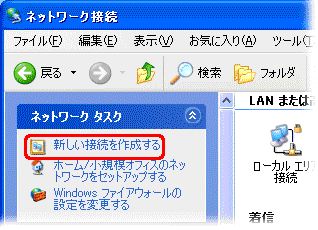
新しい接続ウィザードが起動します。
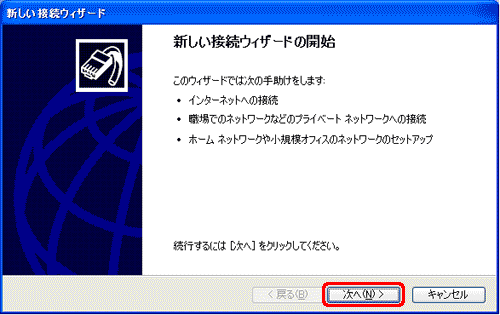
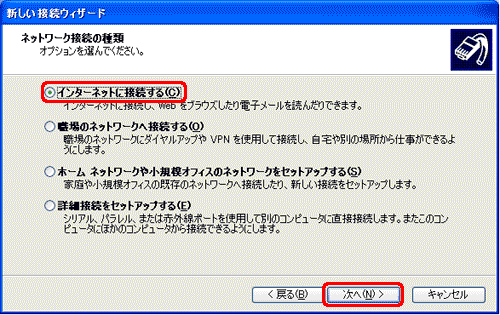
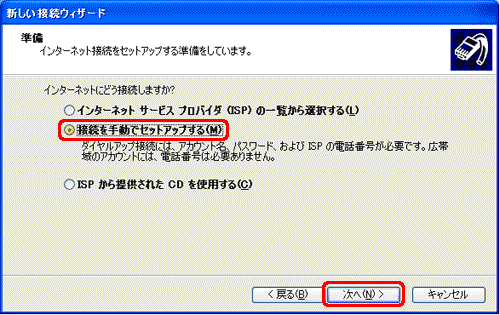
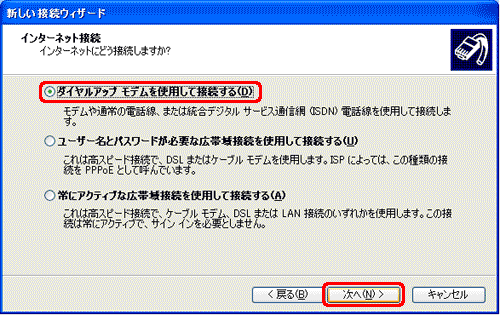
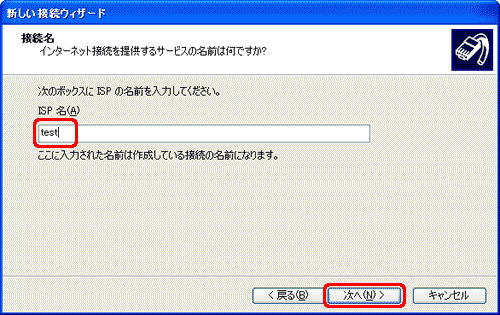
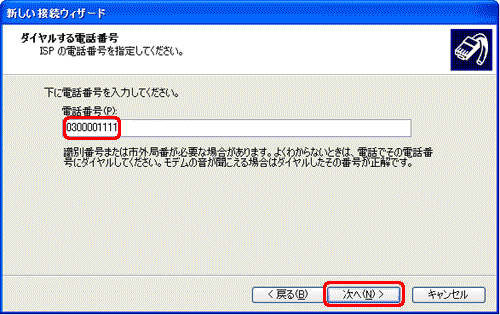
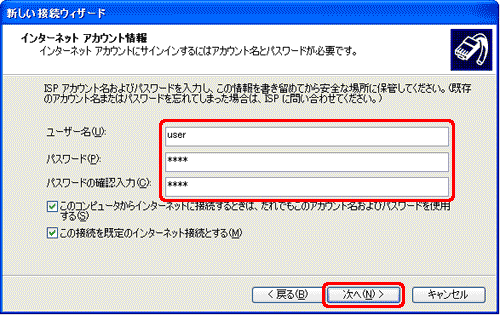
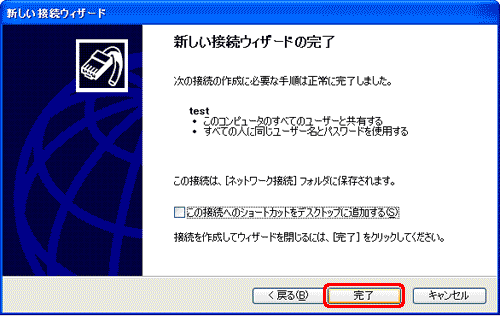
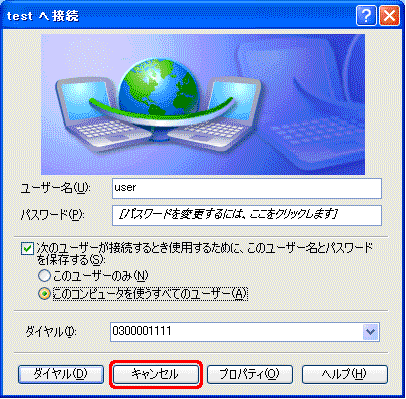
【補足】
ご利用のプロバイダによっては、DNS サーバーアドレスの設定を行う必要があります。
プロバイダから提供されている資料に、DNSサーバーアドレスが記載されている場合は次の手順で設定を行います。
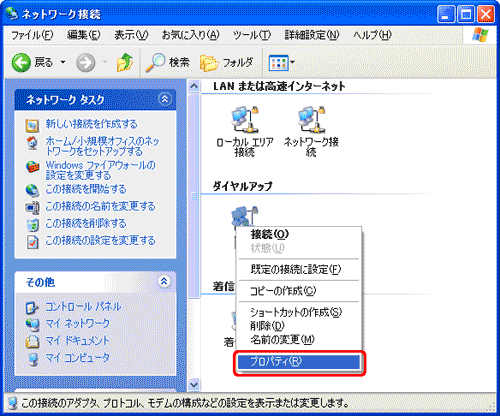
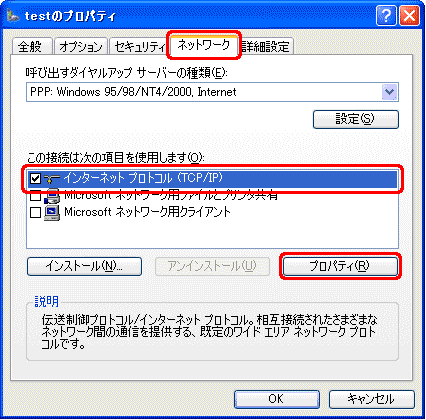
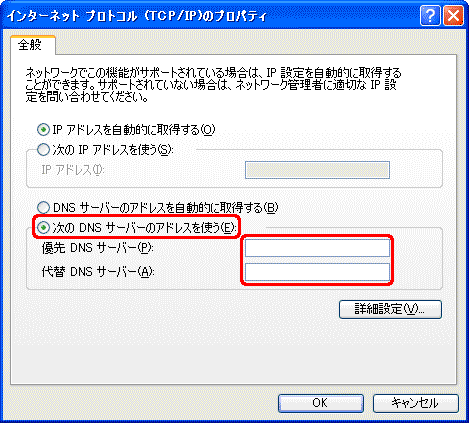
関連情報
文書番号 103457:ADSL、光ファイバ、CATV など LAN を使ったインターネットに接続できない場合の確認方法 (Windows XP)
文書番号 103458:「ページを表示できません」と表示され Internet Explorer で閲覧できない場合の対処方法 (Windows XP)
文書番号 103459:Windows XP Service Pack 2 (SP2) を適用後、インターネットに接続できなくなった場合の対処方法
文書番号 103460:Internet Explorer で特定のページが表示できない場合の対処方法 (Windows XP)
文書番号 103464:ADSL などブロードバンド回線で使用する「広帯域接続 (PPPoE 接続)」を設定する方法
