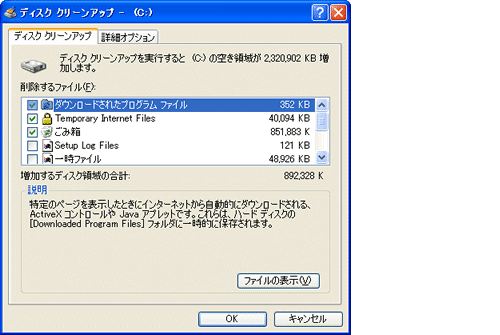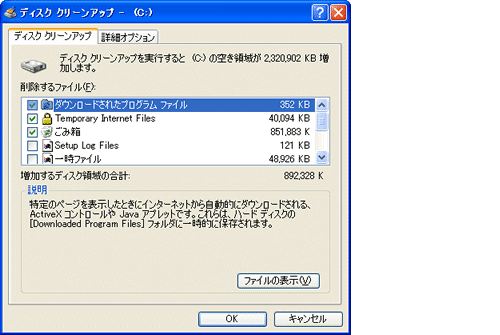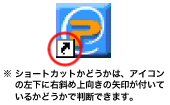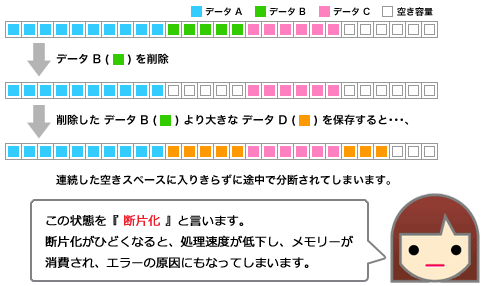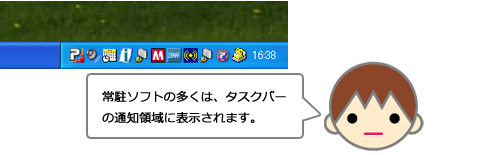不要なファイルの削除が完了したら、続いて、エラーチェックツールを使って、ハードディスクの状態を確認しましょう。
「チェック ディスク」では、ファイルシステムエラーや不良セクタ (ディスクの物理的な損傷により、データを記録できなくなってしまったセクタ) を発見した場合、自動的に修復・回復することができます。
不要なファイルの削除によってハードディスクに空き容量が増えても、データが複数の領域に点在して保存された状態のままだと、1 つのファイルを読み込む時間が長くなり、パソコンの全体的なスピードが下がってしまいます。
パソコンは大きなファイルを保存するとき、そのファイルをいくつかの小さなデータに切り分けて記録しています。
通常はこれらのデータはきれいに並んで記録されるのですが、ファイルの削除と保存を繰り返していくうちに、次第にデータの配置がバラバラになってしまいます (下図参照)。
「ディスク デフラグ」は、このバラバラになったデータを、正しい順番に並べ変えることができるプログラムです。
定期的にデフラグを実行することで、パソコンのスピード低下を防ぐことができます。
なお、ファイル構造を分析し、位置を変更しながら最適化していくため、デフラグはそれなりに時間がかかります。
ハードディスクの容量や存在するファイル数によって時間も変わりますが、1 時間程度かかることもあるので、時間のあるときに行うことをお勧めします。